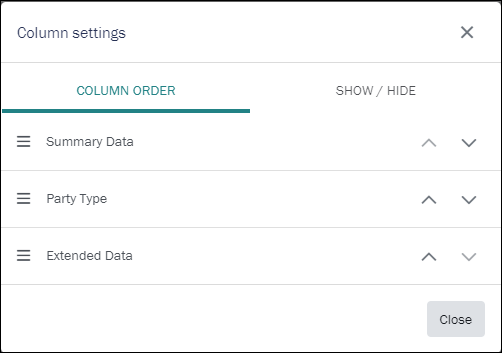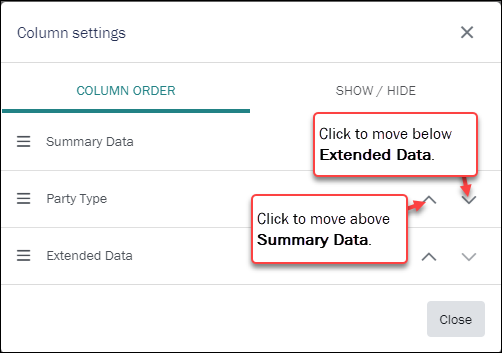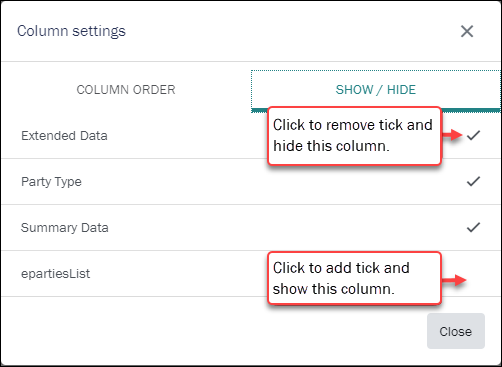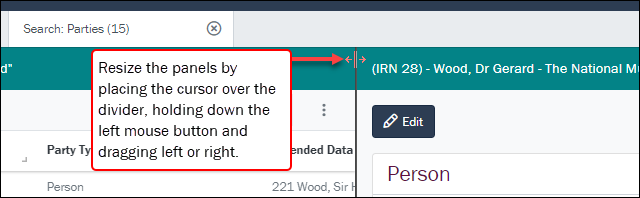Search for records
- Select the Search icon
 to search your records.
to search your records. A New search workspace with a basic search form is added to the Workspaces bar. The Search workspace allows you to search across all modules and records that you are authorized to access:
- Select a module
 The management of a collection can involve a vast amount of information about collection objects / items, people and organizations, events, administration and more. This information is stored in modules (database tables) that are specific to the type of information: for instance, the Parties module stores information about people and organizations involved in some way with your collection. from the top drop list:
The management of a collection can involve a vast amount of information about collection objects / items, people and organizations, events, administration and more. This information is stored in modules (database tables) that are specific to the type of information: for instance, the Parties module stores information about people and organizations involved in some way with your collection. from the top drop list: - Enter your search term in the Search field1:
Your search term can be as simple as a single word or it can be one or more of a range of search types (phrase, stemming, phonetic, etc.), employing wildcard characters, and case sensitivity for instance.
 How to specify your search term
How to specify your search termWhen building a search term, options include:
- NOT: exclude records where this term appears in the search field.
- Phrases: return records which include an exact phrase in the search field.
- Phonetic: return records that contain terms in the search field that sound like the search term (can be useful with names).
- Case sensitivity: only return records where the case (upper / lower) of the search term matches the case in the search field.
- Wildcards:
*(substituting for one or more characters),?(substituting for a single character), and so on.
These search options can be used alone or in combination.
All of these searches employ special characters such as
*,?,",@,!,~and=. Because Axiell Go is Unicode compliant, it is possible to search for these characters, and we must therefore indicate when their special meaning should apply. We do so by escaping these characters with a backslash (\). Why we escape Special Characters in a search term
Why we escape Special Characters in a search termUnicode is a character set containing the characters of virtually every written language. Axiell Go is Unicode compliant which means that it is possible to represent and therefore search for almost any character, including punctuation and other special characters. We could, for instance, search for a single question mark (
?) or for the@character as part of a more complex string (fred@global.com).Certain characters can have a special meaning when performing a search. A question mark can be used in place of a single character in a search term for instance: if we aren't sure whether an ise or ize spelling has been used (e.g. organise / organize), we could use a
?in place of the s/z, i.e.organi?eto search for both words.However, because it is possible to search for a question mark in its own right, we need to tell Axiell Go when we want the special meaning of a character to apply.
Applying the special meaning of a character is done by escaping it, which we do with a backslash
\.For instance:
- A search for
organi?ewill attempt to locate the eight charactersorgani?e. - A search for
organi\?etakes advantage of the question mark wildcard and will locate bothorganiseandorganize.
The following advanced searches are possible with Axiell Go:
 NOT
NOTNOTis specified by placing an exclamation mark!before a search term. TheNOToperator excludes records that have the following term in the search field.NOT search Description \!rockRecords that contain the word
rockin the search field will not be returned by this search.\!rock rollThis search will return records that contain
rollin the search field but only ifrockdoes not also appear in the field. Records withsausage rollin the search field will be returned; records withrock and rollin the search field will not be returned.The
NOToperator can be applied to any of the other search operators.For example:
NOT search Description \!\^Unknown\$Return records that contain anything apart from the single word
Unknown(see Pattern Matching).\!\"Not Applicable\"Return records that do not contain the phrase
Not Applicable(see Phrase Search).\"\==Sacré \==Cœur\" \!ParisReturn records containing the phrase
Sacré Cœurwith case and diacritic significance but not if the searched field also includes the wordParis(see Case & Diacritics). Text retrieval
Text retrievalThe following text searches can be performed:
 A phrase search
A phrase searchA phrase is one or more words adjacent to each other, e.g.
business systems. In a Phrase search, quotation marks are used to define the phrase.A Phrase search returns records that contain the search terms in the order in which they appear between the quotation marks:
Phrase Search results
\"business systems\"Records with the phrase
business systemswill be returned.A Phrase search is more precise than a Boolean AND search in which the words can appear anywhere and in any order in the search field. For example, an AND search for
business systemswould return a record containing the sentence "The business has many systems". Our example Phrase search would not return this record.\"sacre-coeur\"A phrase search is not case or diacritics sensitive. For instance, in the first example, records with
business systems,Business systemsorBusiness Systemswill be returned. And in this example, records containing the phraseSacré-Cœurwould be returned.Tip: See Case Sensitivity & Diacritics below for details about making a Phrase search case sensitive.
 Stemming
StemmingWith stemming it is possible to find records that contain variations / derivatives of a search term (e.g. plural, adjectival, conjugation, etc.).
Stemming is specified by placing a
~(tilde) directly before the search term:Stemming Search results
\~systemsystem, systems, systematic, systematics, systemless, systematically, systematise, systemic, systemise
\~viewview, viewer, viewing, viewable, viewership, viewfinder, viewgraph, viewless, viewpoint
\~bracketbracket, bracketed, bracketing
 Phonetic Search
Phonetic SearchA Phonetic search returns records that contain terms that sound like the search term. A Phonetic search uses the
@symbol:Phonetic Search results
\@krystalcrystal, krystal
\@colorcolour, color
\@smithsmith, smyth, smythe
 Case sensitivity & Diacritics
Case sensitivity & DiacriticsText searches are not case sensitive by default. A search for
businesswill return records with the word business or Business, for instance. To make a text search case sensitive, use an equals sign=before the search term:Case Sensitive Search results
\=BusinessThis search will return records which contain
Businessbut notbusiness.\=\"Business system\"This search combines a case sensitive search with a phrase search and will return
Business systembut notbusiness system.As text searches are case insensitive by default, there is rarely a need to specify that a search is case insensitive. A situation in which it would be useful is where we specify a case sensitive Phrase search but want a word in the phrase to be case insensitive. We use
\&to specify case insensitivity:Case Insensitive Search results
\=\"This is about our Business \&Systems\"This search would locate both
This is about our Business SystemsandThis is about our Business systems. Case and Diacritics matching
Case and Diacritics matchingCase AND diacritics matching is specified as
\==.Search Find \==Sacré \==CœurThis search will return records with
SacréandCœurexactly as specified, that is matching case and diacritics, but not necessarily next to each other.\"\==Sacré \==Cœur\"This example combines a Phrase search with case and diacritics matching. It will return records with
Sacré Cœurexactly as specified, in the same order and matching case and diacritics. Pattern matching: using wildcards
Pattern matching: using wildcardsWith Pattern matching it is possible to:
- Substitute one or more wildcard characters for one or more letters in a search term.
- Specify that a term appears at the beginning or end of a field.
Tip: Wildcard characters can be used alone, in combination with each other and with other types of search. See below for some examples of combined searches.
Wildcard Use
Examples
\*Substitutes zero or more characters at its position in a search term.
Tip: To return all records with something in the search field, that is, all non-empty fields , enter
\*in the search field.appl\*will match words starting withappl, e.g. apple, application, applied, etc.edit\*will match words starting withedit, e.g. edit, edits, edited, etc.\?Substitutes for any single character at its position in a search term.
appl\?will match apply and apple (but not apples).organi\?e will match organise and organize.
\?\?\?will match any combination of three graphemes (letters, digits, any character).\^Place at the beginning of a search term to specify that the term must display at the start of the field.
\^Hospital will match Hospital for Patriots, and Hospital for Abandoned Animals (but not Patriots Hospital or Chicago Hospital).
\^thewill match records with text beginning with the wordthe.\$Place at the end of a search term to specify that the term must display at the end of the field.
Organi\?ation\$ will match Funeral Directors Organisation and Funeral Directors Organization (but not Organisation of Funeral Directors).
?\$will match records that have text ending in a question mark.[\any one of\]Matches only one of a sequence of characters specified in any one of.
any one of may consist of individual characters or a beginning and end character in a range may be specified separated by a minus sign (e.g.
a-z).Organi\[sz\]ation will match Organisation and Organization.
\[0-9\]will match any number between 0 and 9.\{one or more of\}Matches one or more of a sequence of characters specified in one or more of.
one or more of may consist of individual characters or a beginning and end character in a range may be specified separated by a minus sign (e.g.
0-9).Organi\{sz\}ation will match Organisation, Organization and (in the event of a typo) Organiszation.
Some useful wildcard searches
Wildcard
Description
Example
\^term\$
This will only return records that have the single word term in the search field, i.e. term must be the start and end of the value in a field.
\^Life\$\*term\*
Is useful when you are unsure of the search term's spelling.
\*ose\*will match Joseph, Yoseph, Josef, Yosef, etc. Examples combining various types of search
Examples combining various types of searchVarious types of search can be combined in powerful ways. For example:
Find Search Records with at least one word containing a capital
S.\=\*S\*Records where
Fredoccurs case significantly in the same sentence as the phonetic ofSmithwhereFredappears first.\'\(\=Fred \@Smith\) ordered = 1 sentence\'Records that contain anything apart from the single word
Unknown.\!\^Unknown\$Records that do not contain the phrase
Not Applicable.\!\"Not Applicable\"Records containing the phrase
Sacré Cœurwith case and diacritic significance but not if the searched field also includes the wordParis.\"\==Sacré \==Cœur\" \!ParisRecords containing either an upper case or lower case
é.\==\*\[éÉ\]\*Records with text where the first word starts with a lower case Latin letter.
\^\==\[a-z\]\* - Run your search by selecting the Search or New search button.
If you haven't yet run a search, it doesn't matter which button you select (it only matters when you are running an additional search, as described below).
When your search is run, the workspace is relabelled to include the name of the module searched and your search results are presented in a table (Grid View) by default. Each row is a record, and each column is a field (or combination of fields) in a record (only a subset of fields is shown):
 Which fields are searched?
Which fields are searched?By default, Summary Data is queried for your search term (a record is returned if your search term matches a value in the record's Summary Data).
Every record has a Summary Data field. Summary Data is a combination of key data in a record (taken from one or more fields). Which field or combination of fields in a module is used to make up Summary Data can be specified by each institution (and implemented by Axiell developers).
From here it is possible to:
 1. Commence a new search
1. Commence a new searchWithout closing the current search workspace, select
 to add another search workspace. You would select New search if you always want your search results to be presented in a new workspace.
to add another search workspace. You would select New search if you always want your search results to be presented in a new workspace.What happens when you select the Search button:
- If you select the same module as a previous search, Parties in this example:
the search workspace already open for that module is re-used (the previous search results are replaced with the new search results):
Note: If you do have more than one search workspace open for a module, the first workspace is re-used.
- If you select a different module, your search results are presented in a new workspace:
When you click New Search, a new workspace always opens for your search results, regardless of the module selected:
Tip: Flip back and forth between workspaces to compare search results and record details.
 2. Return to the Previous search
2. Return to the Previous searchSelect
 to return to the search form in the current workspace:
to return to the search form in the current workspace:Click Previous search
 to return to the search form in the current workspace with your previous search criteria restored:
to return to the search form in the current workspace with your previous search criteria restored:If you specify new search criteria (including a different module), and click either search button, the search results will always display in the same workspace.
Note:
- Select Show results to redisplay the results of the previous search.
While you could select Search to re-run the search, selecting Show results has the following advantages:
- Any changes you made to the previous search results - sorting and selecting records - will be retained when you redisplay the results of the search.
- It can be quicker than re-running the search as the results are cached.
 3. Resize columns
3. Resize columnsResize a column by selecting the column icon
 and holding down the mouse button. The cursor will change to indicate that the column can be resized:
and holding down the mouse button. The cursor will change to indicate that the column can be resized:
Drag left or right to increase or decrease the width of the column, and release.
 4. Sort records from highest to lowest; lowest to highest
4. Sort records from highest to lowest; lowest to highestSelect (click / press) a column header to sort records (lowest to highest; A to Z). Select again to reverse the order.
Any column can be used to sort records, but records can only be sorted on one column at a time.
Whenever records are sorted on a column, an arrow head displays beside the column name. The direction of the arrow indicates whether records are sorted in ascending or descending order. In this example records are sorted by IRN in ascending order (from lowest to highest, e.g. 1 to 100):

 6. Options: Show / hide columns and change the order of columns
6. Options: Show / hide columns and change the order of columnsOptions are enabled when Grid View is selected:
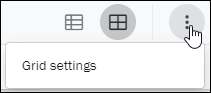
Grid settings allow you to modify the order of columns and determine which columns display:
- Column Order: change the order of columns in Grid View:
- Show / Hide
Select a row to show / hide a column (the tick toggles on to show and off to hide a column):
 7. View all available details for a record
7. View all available details for a recordYou've run a search and records are listed in Grid or List View showing a subset of fields. To view all data available for a record, select (click) the record to display it in Details View:
- On a large screen (the Workspaces bar is visible), a Details View pane will open within the search workspace, on the right:
 Resizing the panels
Resizing the panelsThe two panels can be resized2 by placing the cursor over the panel divider, holding down the left mouse button and dragging left or right:
- On a small screen, the display changes to Details View:
A record's data is organized in Record Sections (if you're familiar with the desktop version of EMu, a Record Section is similar to a Tab) and Field Groups.
More details
- If you select the same module as a previous search, Parties in this example:
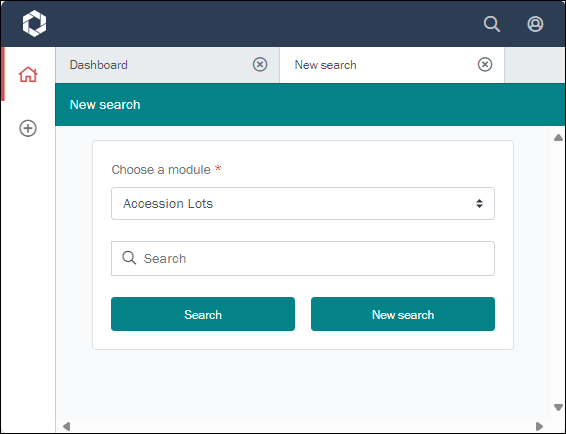

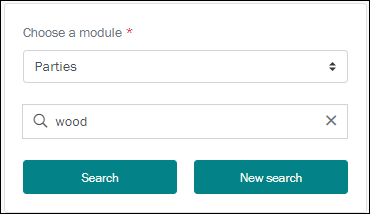

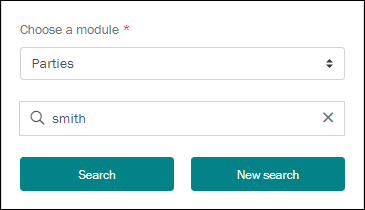
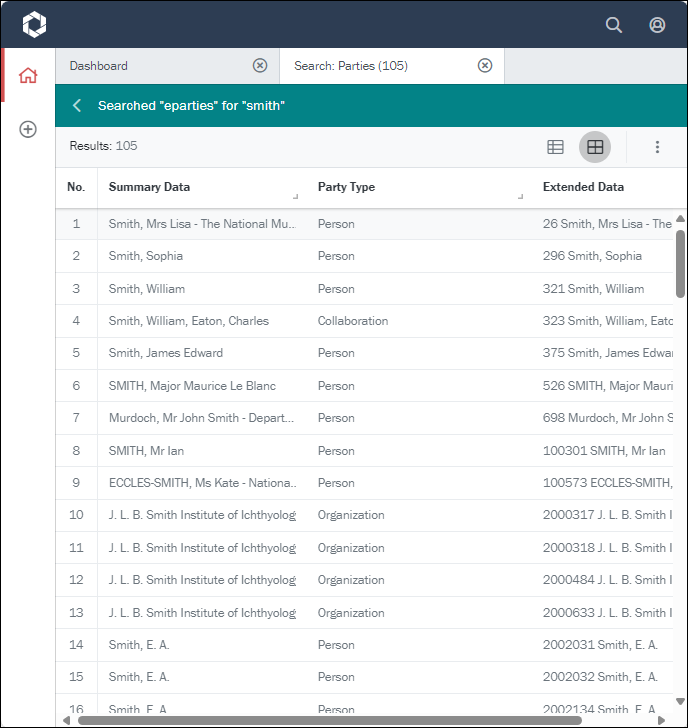
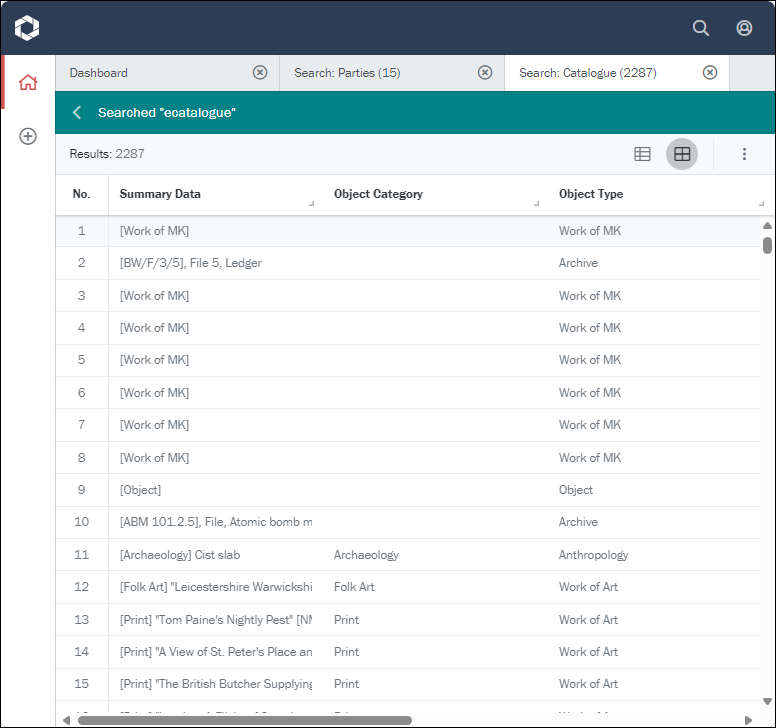
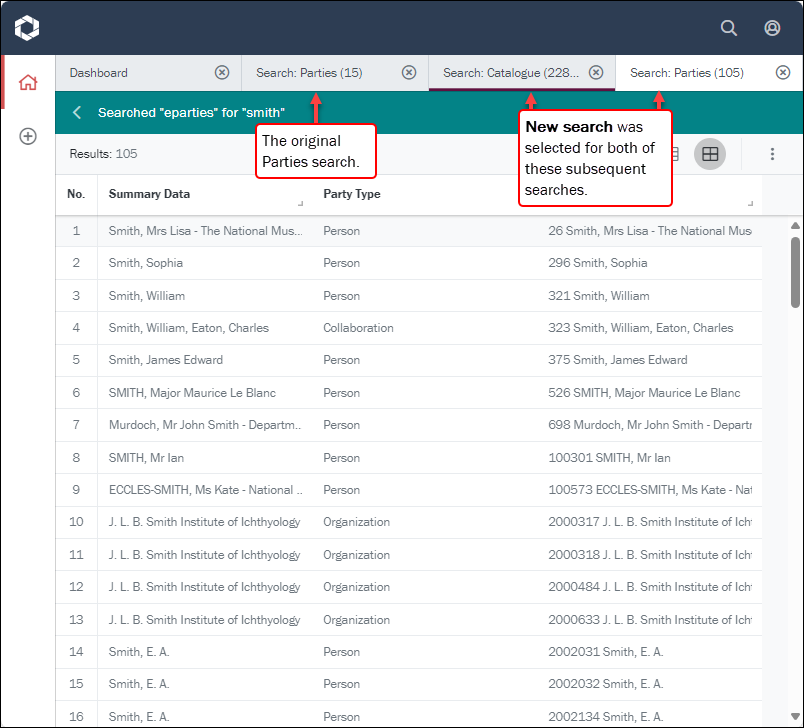

 (Grid View) by default (as shown above), or as a List View
(Grid View) by default (as shown above), or as a List View  (showing Summary Data):
(showing Summary Data):