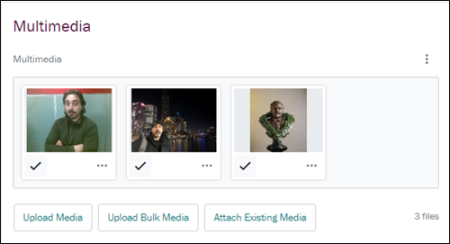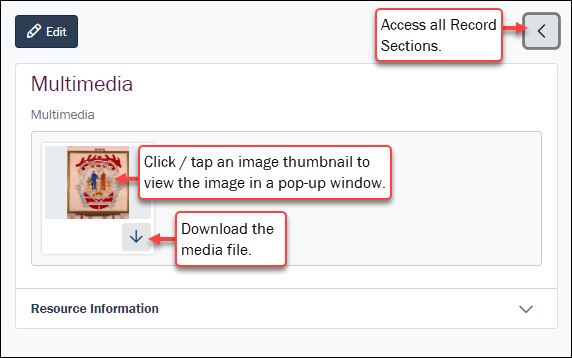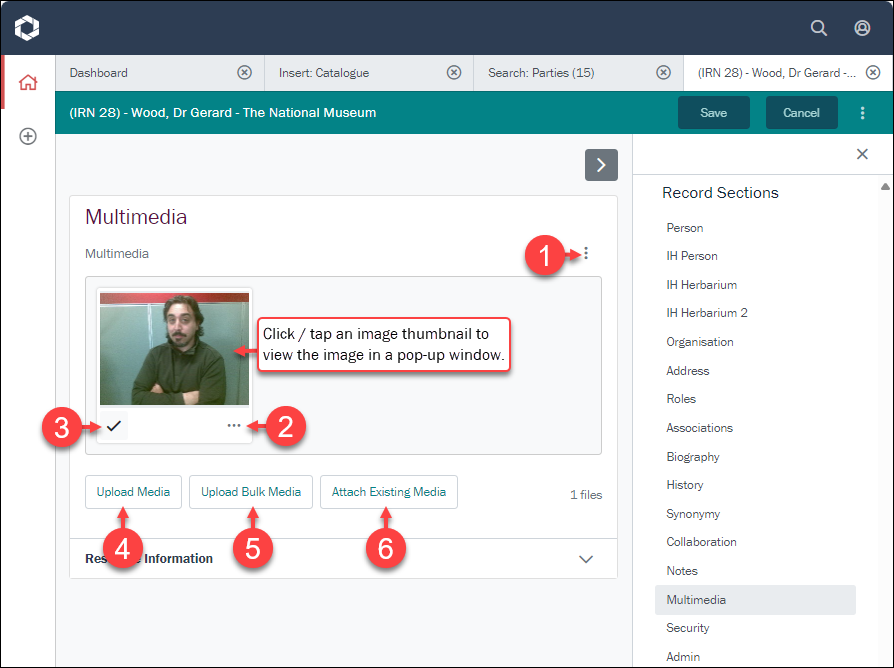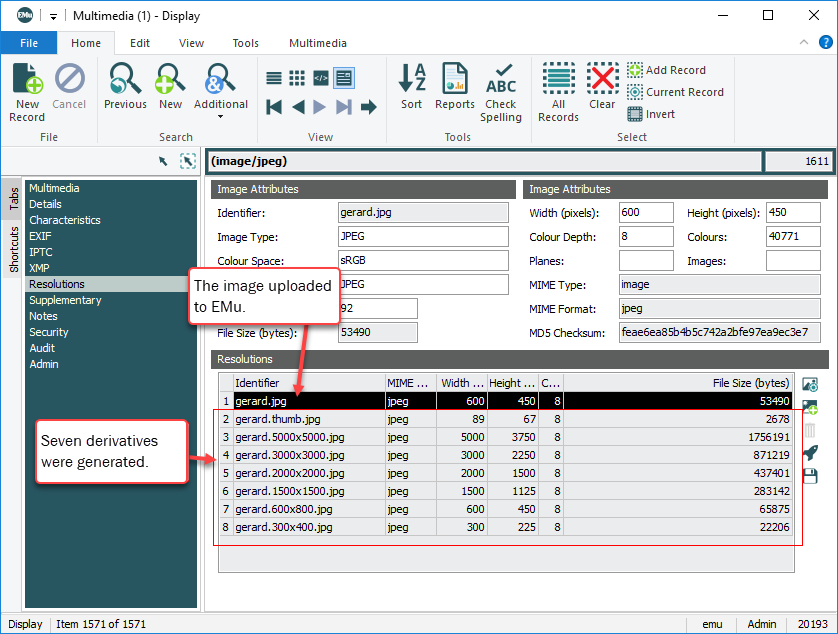Working with Multimedia
Here you will find details about working with multimedia in Details View and when adding a new record or editing an existing record.
Multimedia is managed on the Multimedia Record Section in most EMu modules. Here we see a record in Details View (a record was selected following a search):
When viewing record details we have the option to:
- Select a thumbnail to view the image in a pop-up window.
- Select the Download
 icon to download the media file to your device's Downloads folder1.
icon to download the media file to your device's Downloads folder1.
Here we see a Parties record being edited:
When adding a new record or editing an existing record, the following options are available when working with multimedia:
Options include:
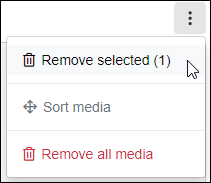
This option will only display if the tick (3 in the image above) is selected for one or more resources.
- Select the tick for one or more resources.
The tick will appear filled:

- Select Remove selected.
The number in brackets indicates the number of selected resources.
Any ticked resources are removed from the record.
Note: Resources are only removed from the record; they are not removed from the database and can still be added to records.
The Sort media option is faded and disabled until more than one resource is added to the current record:
- Select Sort media.
Icons display beneath each resource thumbnail:
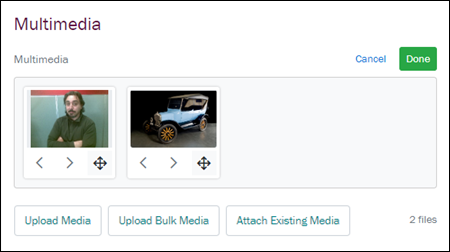
- Drag and drop a resource to a new position by selecting
 (hold down the icon, drag to the new location and release).
(hold down the icon, drag to the new location and release).-OR-
Click an angled bracket (< or >) to move the resource to the left or right of its current position (if possible):
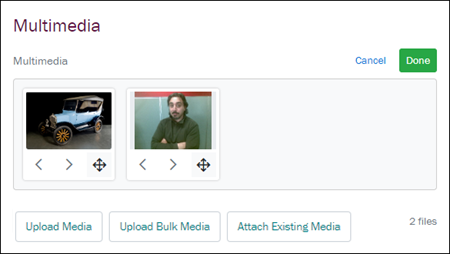
- Select Done.
Select this option to remove all media from the current record.
Resources are only removed from the record; they are not removed from the database and can still be added to records.
Resources can also be removed using the Resource options (see below).
Each resource includes an options icon. Options include:
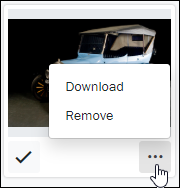
- Download
Download the multimedia resource to your device.
- Remove
Remove the resource from the current record.
Note: The resource is only removed from the record; it is not removed from the database and can still be added to records.
Select (tap / click) the tick in order to perform various actions on the resource.
The tick will appear filled: ![]()
Once selected, various options become available (see 1 above).
The Upload Media option is used to upload a single media file to Axiell Go and attach to the current record:
-
Select Upload Media to display the Upload New Media window2:
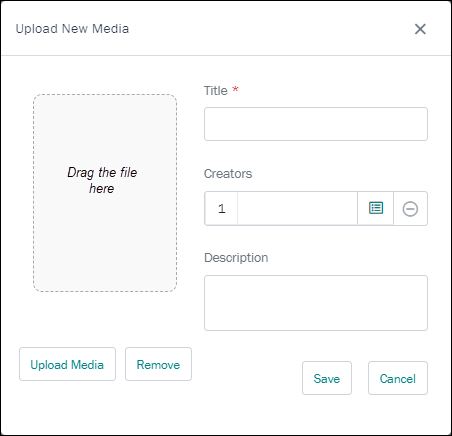
 Versions of Axiell Go older than version 9.1
Versions of Axiell Go older than version 9.1
The Open (or equivalent) dialogue box will display, allowing you to locate a media file and upload it to Axiell Go:
- Locate and select the resource (on your local file system, network drive, cloud, etc.).
- Select Open (or the equivalent button in the dialogue box) or double-click the selected resource(s).
- Drag a media file from your device to the area indicated (Drag the file here), or click Upload Media to locate the file on your device.
- Add a title to the Title field.
Adding a title is mandatory when uploading media as it greatly facilitates searching for media in the Multimedia module
- (Optional) Click the Lookup List
 icon in the Creators field and search for the Parties record of one or more creators of the media (details about working with Lookup Lists can be found here).
icon in the Creators field and search for the Parties record of one or more creators of the media (details about working with Lookup Lists can be found here). - (Optional) Add a description of the media in the Description field:
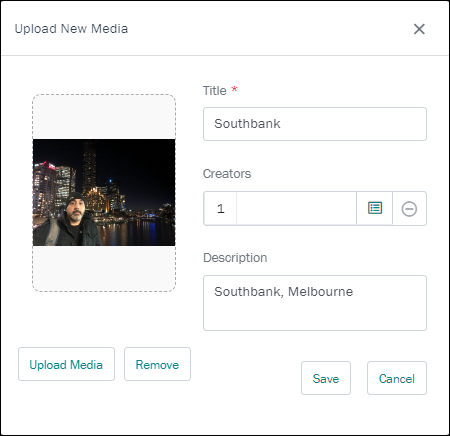
- Select Save:
Note: It is not possible to save new media without uploading a file AND providing a title.
- The resource is uploaded to Axiell Go.
A record is created in the Multimedia module for the resource and attached to the current record:

Axiell Go is a web interface to your EMu Collections Management System (CMS) and changes you make in Axiell Go update your EMu CMS.
When multimedia resources (images, documents, etc.) are added to EMu it is possible to generate alternative formats (derivatives) automatically. When an image is added to EMu for instance, it is possible to generate different image formats and sizes automatically to satisfy different requirements: a thumbnail JPEG can be generated for browsing, an 800x600 PNG image for publication on the web, whilst maintaining the image in its original format and resolution.
In the previous example, an image gerard.jpg was attached to the current record in Axiell Go. Behind the scenes, in the EMu Multimedia module, we can see that seven derivatives were automatically generated:
Details about Multimedia and automatic generation of derivatives can be found here.
The Upload Bulk Media option is used to upload multiple media files to Axiell Go and attach them to the current record:
- Select Upload Bulk Media to display the Open (or equivalent) dialogue box will display.
- Locate and select one or more file (on your local file system, network drive, cloud, etc.).
- Select Open (or the equivalent button in the dialogue box) or double-click the selected resource(s):
- The media file or files are uploaded to Axiell Go.
A record is created in the Multimedia module for each resource and attached to the current record.
Select Attach Existing Media to locate and attach an existing Multimedia record to the current record (the media resource you want to attach to the current record is already recorded in the Multimedia module). The Attach media box will display with a list of available media:
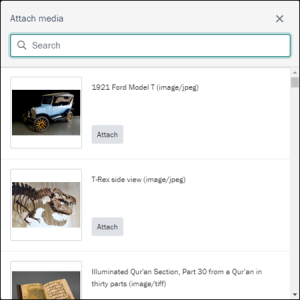
- Either:
- Enter a search term in the Search field; the list of media will filter automatically to matching media as you enter a search term.
-OR-
- Scroll through the list to locate the required media.
- Enter a search term in the Search field; the list of media will filter automatically to matching media as you enter a search term.
- Select the Attach button for one or more resources.
The resource is added to the current record and the Attach button changes to Remove:
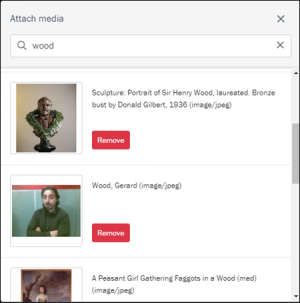
Tip: If you add the wrong resource, select Remove.
- Close the Attach media box by selecting the X in the top right of the box, or click anywhere off the Attach media box: