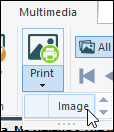Specify multimedia print layouts.
Images attached to a record in EMu can be printed in a number of formats. In addition to a default print format, the System Administrator can configure different image print formats, allowing users or groups to select the print format that meets their requirements.
Each print format specifies the:
- Size that the image will be printed according to the paper size selected.
- Image layout (alignment, margin space and text placement) according to the paper size selected.
- Text to be printed together with the image.
- Format of text to be printed, e.g. size, appearance, language.
Each of these can be configured separately for a given paper size. Thus it is possible to have one layout used for A4, and another for A3. A default layout may also be specified for print requests where a given paper size is not specifically supported.
It is possible to define print overlays on a user or group basis for all modules or for a particular module. For example, it is possible to restrict who can print certified copies of an image to a particular group or even a user.
Usage
This Registry entry can be assigned to users and groups:
| Key | User | User | Group | Group | Group | Group |
|---|---|---|---|---|---|---|
| Key 1 | User
|
User
|
Group
|
Group
|
Group
|
Group
|
| Key 2 | user | user | group | group | Default
|
Default
|
| Key 3 | Table
|
Table
|
Table
|
Table
|
Table
|
Table
|
| Key 4 | table | Default
|
table | Default
|
table | Default
|
| Key 5 | Multimedia
|
|||||
| Key 6 | Print
|
|||||
| Key 7 | menucommand | |||||
| Key 8 | papersize | |||||
| Value | layout | |||||
User
|
user | Table
|
table | Multimedia
|
Print
|
menucommand | papersize | layout |
User
|
user | Table
|
Default
|
Multimedia
|
Print
|
menucommand | papersize | layout |
Group
|
group | Table
|
table | Multimedia
|
Print
|
menucommand | papersize | layout |
Group
|
group | Table
|
Default
|
Multimedia
|
Print
|
menucommand | papersize | layout |
Group
|
Default
|
Table
|
table | Multimedia
|
Print
|
menucommand | papersize | layout |
Group
|
Default
|
Table
|
Default
|
Multimedia
|
Print
|
menucommand | papersize | layout |
where:
|
builds the Print submenu under the Multimedia menu for modules that support multimedia. The Print menu is only available when the current multimedia document is an image. The default Print submenu consists of a single entry: Image:
This default command is used to print the image without any overlays. The image is scaled down if it is larger than the paper size, otherwise it is printed at its original size. Extra print options are added to the menu by defining Print Registry entries. The text added to the menu is specified by the menucommand part of the Registry entry. The text may be specified as multi-lingual by adding the language separator (as defined by the Delimiter Registry entry) between different language components. The order of the languages is defined by the (languages) Supported Registry entry. The text added to the Print menu is based on the prompt language selected by the user. Consider the following Registry entry (where
In English the Print options would display as:
In French the Print options would display as:
Note that menucommand strings that would result in an empty menu command are not displayed. This allows language specific entries to be added by setting an empty language component for Registry entries that are not required for that language. For example the Registry entries:
will result in the first Registry entry being used when English prompts are displayed. The second entry is only used when French prompts are shown. If the second entry is omitted, the A menucommand of
Hence it is possible to alter the way default printing should be performed. There is no limit to the number of menucommand entries that may be added to the Print submenu. |
||||||||||||||||||||||||||||||||||||||||||||||||||||||||||||||||||||||||||||||||||||||||||
|
specifies a paper size. The papersize entry is used to tie a particular layout to a particular paper size. For example, it may be desirable to print an image in a certain way on A4 paper, and differently on A3 paper. The papersize component of the Registry entry consists of a comma separated list of paper sizes for which the current entry applies. The supported paper sizes are:
Note:
The special paper size Support for custom paper sizes is also available. To specify a custom paper size the papersize entry is of the form:
where:
For example a papersize entry of:
specifies that the Registry entry applies for A4 paper and for paper with a width of 160 mm and a height of 100 mm. If a user selects a paper size that is not supported by a Registry entry, a message will display after the Print box has been dismissed indicating that the selected paper is not supported. It is also possible to set an overlay for a specific orientation of the paper. The paper size may be appended with -Portrait or -Landscape to provide orientation specific settings. For example:
will only apply to landscape printing on an A4 page. If the user selects a paper size of A3, CSheet, DSheet or ESheet, layout1 will be used; layout2 will be used for all other paper sizes selected:
|
||||||||||||||||||||||||||||||||||||||||||||||||||||||||||||||||||||||||||||||||||||||||||
| layout |
specifies the layout used for printing images as a series of overlays. An overlay details how an image or piece of text is to be displayed on a page. There are two types of overlay supported: An image overlay entry describes how an image is to be presented on the page. A number of settings provide control over the size, orientation and positioning of the image. The format of an image overlay entry is:
where:
For example, an overlay entry of:
will result in the image being printed in the top left of the page with a 3 cm margin around the paper edge. The image will not be resized (unless it will not fit on the page, in which case it will be scaled):
A text overlay defines text that is to be drawn on the page. The text is converted to an image and then added to the print page in the same way as any other image. As such, many of the properties are the same as for an image overlay. The format of a text overlay entry is:
where:
The layout part of the Print Registry entry consists of:
where:
When printing is performed each overlay is printed in the order specified, with successive overlays overlaying previous ones. Thus overlay1 is performed first and then overlay2 is placed on top of it and so on until all overlays have been processed. This setting also makes it possible to send a form feed in the middle of a number of overlays. An example of the use of this would be to flip a page when using duplex printing. Rather than being required to create a complete text entry to send a single character, this is achieved through creating an empty overlay string as indicated in the following example between overlays
|
Examples
This entry defines a new print option using an image overlay:
| Key | Setting | Description |
|---|---|---|
| Key 1 | Group
|
|
| Key 2 | Manager | |
| Key 3 | Table
|
|
| Key 4 | emultimedia
|
|
| Key 5 | Multimedia
|
|
| Key 6 | Print
|
|
| Key 7 | Certified (Large) | Sub menu name of the new print option |
| Key 8 | A3,CSheet,DSheet,ESheet
|
Available page sizes for this print option |
| Value | image::3:3:3:3:false:true:false:0:top,left
|
Properties of the image overlay to be printed |
This entry will result in the multimedia image being printed in the top left of the page with a 3 cm margin around the paper edge. The image would not be resized (unless it would not fit on the page, in which case it will be scaled).
This entry defines a new print format that uses a text overlay:
| Key | Setting |
|---|---|
| Key 1 | Group
|
| Key 2 | Manager |
| Key 3 | Table
|
| Key 4 | emultimedia
|
| Key 5 | Multimedia
|
| Key 6 | Print
|
| Key 7 | Certified (Copyright) |
| Key 8 | A3, Letter
|
| Value | text:© Axiell-2017:bold,12pt:0:0:0:0: false:false:false:0:bottom,left
|
This entry specifies that a copyright footer is printed at the bottom of the page on the left hand side.