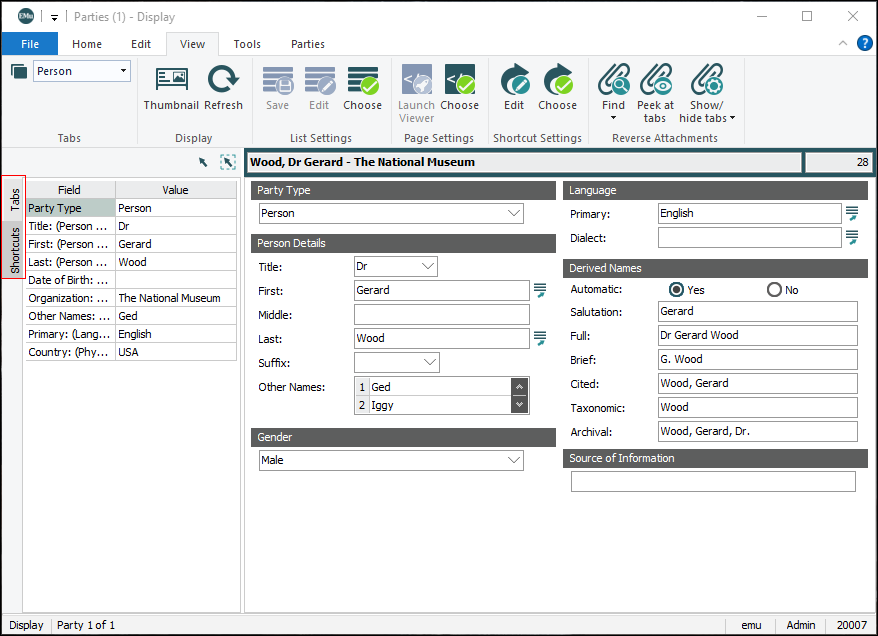The left pane of a module window displays at all times. It can list all tabs in the module or a Shortcuts list. Display the Tabs or Shortcuts list by selecting its label.
A Shortcuts list is a list of fields from any tab in the current module. If there is a value in any of the listed fields, it will display in the Value column of the Shortcuts list:
In this example, the Shortcuts list includes fields from the Person, Organization and Biography tabs. As you move through a set of records, the Value column of the Shortcuts list will update with values in the current record.
There can be one or more Shortcuts lists available in a module, each with a different subset of fields. To change which Shortcuts list is used:
- On the View tab of the Ribbon, select Choose in the Shortcut Settings group of commands.
The Shortcuts box displays with a list of existing Shortcuts.
- Select a Shortcuts List from the Shortcuts box and click OK.
- If you want to check the values in fields across multiple tabs and multiple records, use a Shortcuts list. Search for records and then move through the record set; as you do so, the Value column will display values for all fields in the Shortcuts list for the current record.
- Double-click a row in the Shortcuts List to move directly to the field.
- When using the Shortcuts pane, you can move to any tab without switching to the Tabs pane: there is a Tabs drop list on the View tab of the Ribbon.
- You can specify colours for values and field names in the Shortcuts pane on the Shortcut List tab of the Options box.
- It is possible to resize the Shortcuts pane. Details here.
In Shortcuts View it is a simple matter:
- To move directly to a field wherever it is located in a module by double-clicking the field in the Shortcut list pane.
- To view values for any listed field as you browse records using the Next
 and Previous
and Previous  arrows in the Toolbar.
arrows in the Toolbar.Note: It is possible to set specific colours for certain fields when they display in this Shortcuts View. Fields that contain default values can be set to display in one colour and fields in which data has been edited but not yet saved can display in another colour (see Shortcut List options for details).
It is possible to turn on / off the display of Shortcuts, to create and edit your own Shortcuts View, specifying which fields to display, and to select which Shortcuts View to use.
Note: If a Query Base Default Value has been specified for a module, the field with the Base Default Value will be included in a Shortcuts View automatically when a module is in Search mode. For example, if a Base Default of Party Type=Person is specified in the Parties module in Search mode, the Party Type field will be included in every Shortcuts View in the Parties module while in Search mode.
You can create your own Shortcuts View to display fields that you use most often:
- Select Choose (Shortcut Settings) on the View tab of the Ribbon to display the Shortcuts box.
- Click New to display the Shortcut Properties box and enter a descriptive name for the list in the top text field.
- Select a field in the Fields list and click Add
-OR-
Double-click the field.
The field is added to the Order list.
Continue to select and add all the fields you wish to include in Shortcuts View.
- Use the Up and Down arrows to the right of the Order list to move a field to the position in which it is to display (the first field in the list is at the top of the list, and so on):
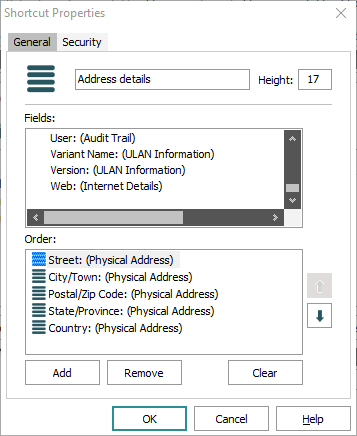
- If you wish to make this Shortcuts View available to other users / groups, select the Security tab and add the users / groups to the Access list (or select Everyone to make it available to all users).
- Click OK.
The new Shortcuts View is added to the Shortcuts box.
You can edit the current Shortcuts View (if you created it or have been given permission by its owner to do so).
- Select Edit (Shortcut Settings) on the View tab of the Ribbon.
The Shortcut Properties box for the current Shortcuts View will display:
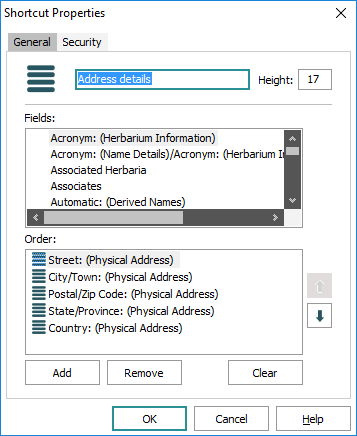
- Edit the Shortcuts View as required:
- Edit the Shortcuts View name in the top text field
-OR-
Add a field to the Shortcuts View by double-clicking a field in the Fields list (it is added to the Order list)
-OR-
Remove a field by selecting it in the Order list and clicking Remove
-OR-
Use the Up and Down arrows to the right of the Order list to move a field to the position in which it is to display (the first field in the list is at the top of the list, and so on)
-OR-
To make this Shortcuts View available to other users / groups, select the Security tab and add the users / groups to the Access list (or select Everyone to make it available to all users).
- Edit the Shortcuts View name in the top text field
- Click OK.
Changes to the Shortcuts View are saved.