The results of your search are displayed on the Web Maps Distribution Map:
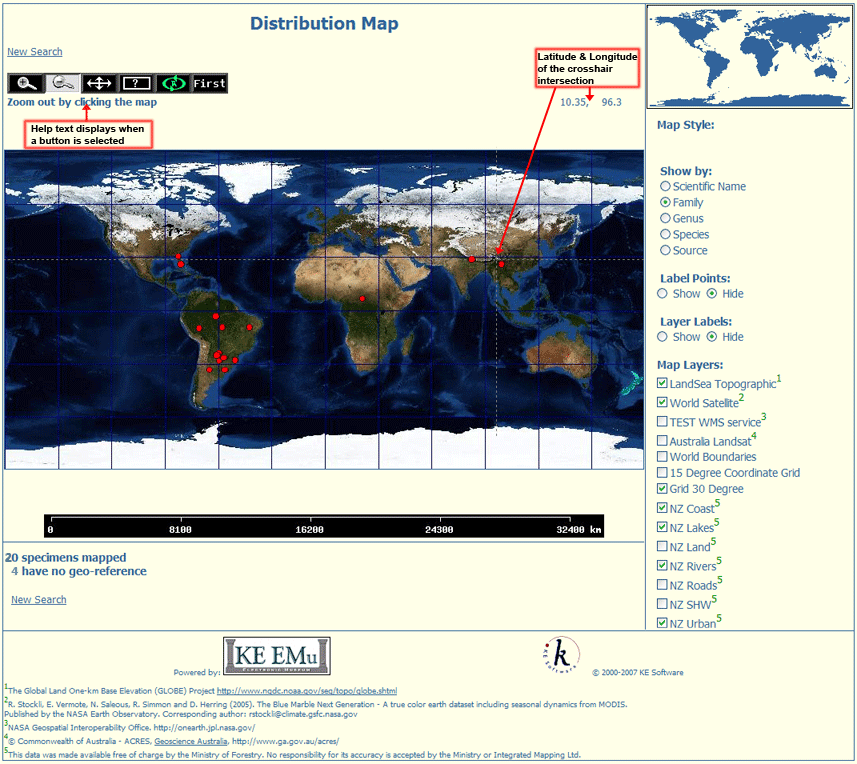
The following table describes components and functionality of the Distribution Map page:
|
Control / Functionality |
Description |
|---|---|
|
Zoom in / out |
Click either button and click the map. The map will zoom in / out around the point clicked. Alternatively, to zoom in to a particular area:
|
|
Pan |
To pan the map in a horizontal or vertical direction:
|
|
Query Specimens |
To query specimens :
|
|
Refresh |
After selecting check boxes and/or radio buttons in the right hand panel, click the Refresh button to apply your changes. |
|
Reset Map |
Click First to reset the map to the default settings. |
|
New Search |
Click New Search to return to the Search page. |
|
Show by |
To display one of the options as a label for each specimen marker on the Distribution Map:
|
|
Label Points |
|
|
Layer Labels |
|
|
Map Layers |
|
Note: The look and feel, maps used and layers available are all configurable.





