Note the following when editing a report:
- As a rule, ensure that the Crystal report is not open in the Crystal Reports Designer when adding or deleting fields from the report in EMu: if a .csv file is created / removed as a result of changes made to the report in EMu, these changes will not be recognized by the Crystal report if it is open when the .csv files are generated.
- Only the person who created a report (the owner) is able to edit it.
The Worksheet, Summary, List and all other reports which are pre-packaged with EMu cannot be edited.
Note: Every time a change is made to a report format in the Crystal Reports Designer, it is necessary to save the report back to the EMu server. Until this is done, the data will be viewed in the old version of the report. Only users with the appropriate permissions may run, create, and modify reports.
In EMu:
- Search for or retrieve a group of records on which to report.
- Click Reports on the Home tab of the Ribbon to display the Reports box.
- Select the report to be edited and then click Properties
 .
.The Report Properties box displays.
- If it is necessary to add or remove fields from the report, select the Fields tab:
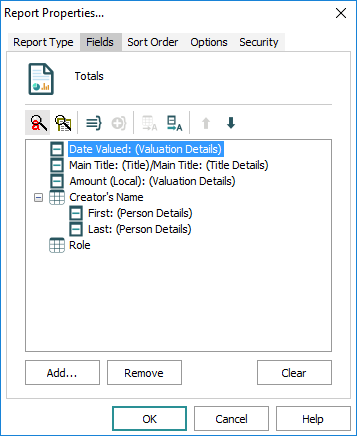
- Add or remove fields as required:
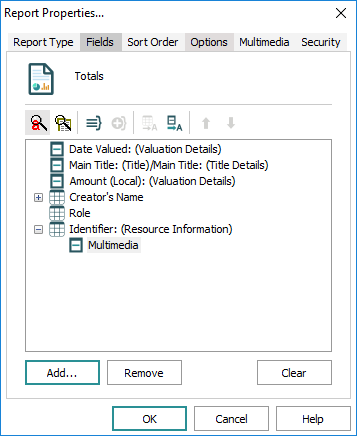
Note: See 2. Select the fields to include in the report: the Fields tab for more details.
- Click OK to close the Report Properties box and return to the Reports box.
Before we modify the report in the Crystal Reports Designer it is necessary to update the report .csv files:
- In the Reports box, make sure the report is highlighted and click Report All
-OR-
Click Report to report on only the current or selected records.
What happens next depend on whether you:
Added fields to the report
-OR-
Removed fields from the report
- Click OK if any messages display when you run the report from EMu.
The Crystal Reports Viewer will open.
- Close the Report Viewer.
Note: This step is necessary to update the .csv files used by the Crystal Reports Designer.
- Select the report in the Reports box and then click Properties
 .
.The Report Properties box displays.
We next need to edit the Crystal report. The master version of the report is located on the EMu server, so in order to edit it we first need to save it locally. We use Download on the Report Type tab to do so.
- On the Report Type tab, click Download:
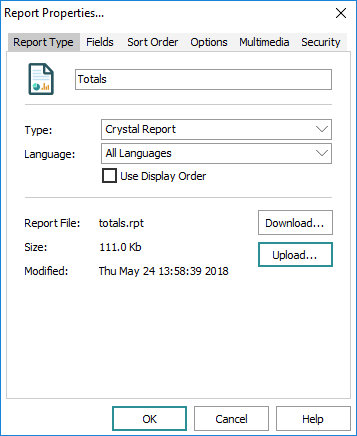
- Download is used to retrieve a report from the server AND save it locally so that it can be edited.
- Upload is used to upload and save the report file created in a third party application (e.g. Crystal Reports) back to the EMu server.
The Download Report to Edit box displays.
- Navigate to a directory in which to save the report file and click Save to save it to your PC for editing in Crystal Reports Designer.
If you overwrite an existing version of the report, a warning message will display asking whether you wish to replace it. Generally you would click Yes to ensure that you are editing the most current version of the report.
Crystal Reports Designer opens and displays the report.
As we have added a new field to the report, the data source (the .csv files) used by the Crystal report will have changed. It is therefore necessary to update the ODBC source for the Crystal report:
- Select Database>Verify Database from the Menu bar to display the Verify Database box.
- Click OK.
This will update the Crystal report by listing any new fields under the Database Fields heading in the Field Explorer.
Note: If you have only added new fields to the report (i.e. a new .csv file was not generated when you ran the report in EMu), you could skip to Step 11. A new .csv file will be generated however if you add a field that is a table of values in EMu or create a new group. See The Mechanics of Reporting for details. In this case a new .csv file is generated and it is necessary to do the following:
- Select Database>Database Expert from the Menu bar.
- Click OK if a message displays indicating that:

The Database Expert displays.
- Double-click Create New Connection.
- Double-click ODBC (RDO).
Any new tables and fields added to the report in EMu are added to the Available Data Sources list:
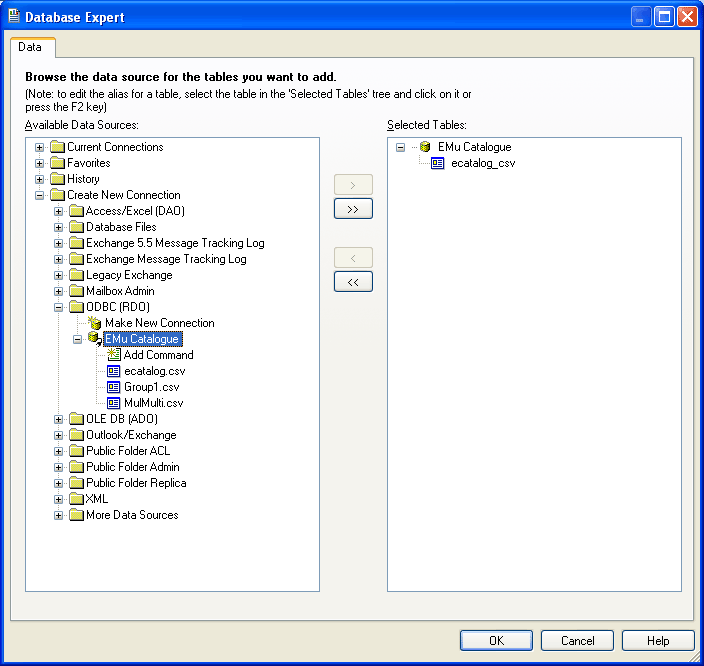
Note: A new table will be listed as an additional .csv. In this case a new table,
MulMulti.csvhas been added.It is necessary to update the Selected Tables list:
- Select a .csv file under the ODBC (RDO) folder and then click the single arrow
 button to add it to the Selected Tables list:
button to add it to the Selected Tables list:-OR-
Select the folder (e.g. EMu Catalogue) and click the double arrow
 button (this is generally the best option to ensure that all new fields and tables are copied across to the Selected Tables list):
button (this is generally the best option to ensure that all new fields and tables are copied across to the Selected Tables list):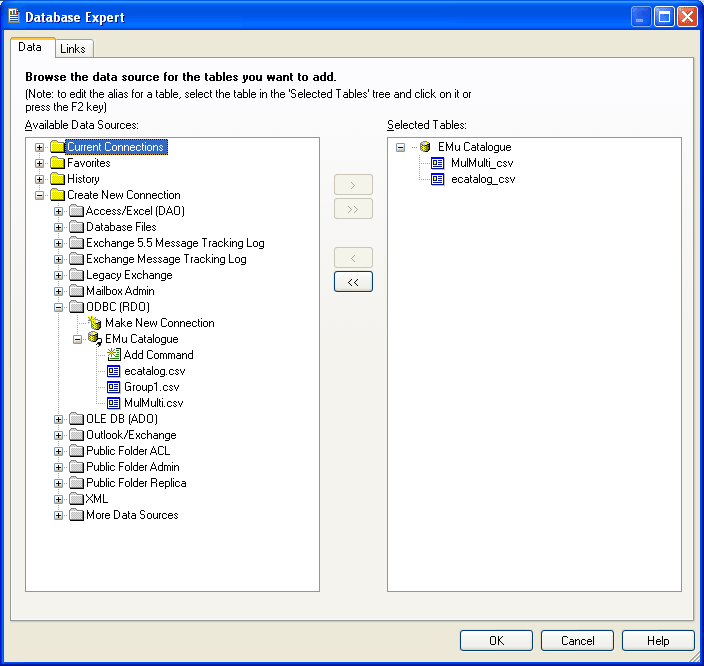
Note: Generally, it is safer to copy all tables across to the Selected Tables list by selecting the ODBC(RDO) data source and then using the double arrow
 button. This will ensure that all new fields and tables are copied over to the report.
button. This will ensure that all new fields and tables are copied over to the report. - Click OK.
The Links tab displays.
- Make any necessary changes to the links between tables (see The Links screen for details).
- Click OK to close the Database Expert.
One of the following messages may display:
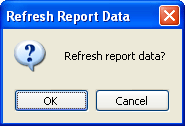
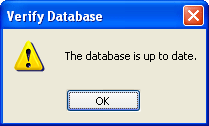
A message may display indicating that the .csv has changed and needs to be "fixed".
Click OK.
The Field Explorer is updated to include the new tables / fields:
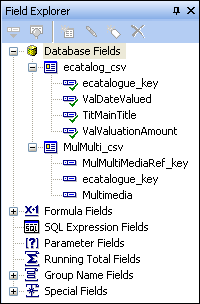
- Edit the report as required and then save the report back to EMu.
Depending on the changes made to the EMu report a variety of warning messages may display at this stage. For instance, if you removed a table, the following message may display:
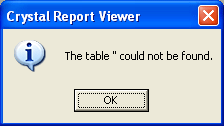
- Click OK for any messages that display when you run the report in EMu.
The Crystal Reports Viewer will open (and may or may not display a report).
- Close the Crystal Reports Viewer.
Note: This step is necessary to update the .csv files used by Crystal Reports.
- In the Reports box, select the report and then click Properties
 .
.The Report Properties box displays.
- On the Report Type tab, click Download.
- Download is used to retrieve a report from the server AND save it locally so that it can be edited.
- Upload is used to upload and save the report file created in a third party application (e.g. Crystal Reports) back to the EMu server.
The Open Report box displays.
- Navigate to a directory in which to save the report file and click Save to save it to your PC for editing in Crystal Reports Designer.
If you overwrite an existing version of the report, a warning message will display asking whether you wish to replace it. Generally you would click Yes to ensure that you are editing the most current version of the report.
The report should open in Crystal Reports Designer automatically.
- Select Database>Verify Database from the Menu bar.
A message will display for each table removed from the report, e.g.:
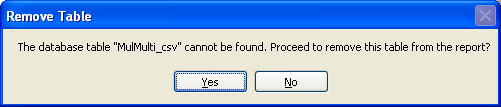
Click Yes to automatically remove the table from the report.
- A message displays indicating that the database is up to date.
Click OK to continue.
The report displays.
- Edit the report as required and then save the report back to EMu.

