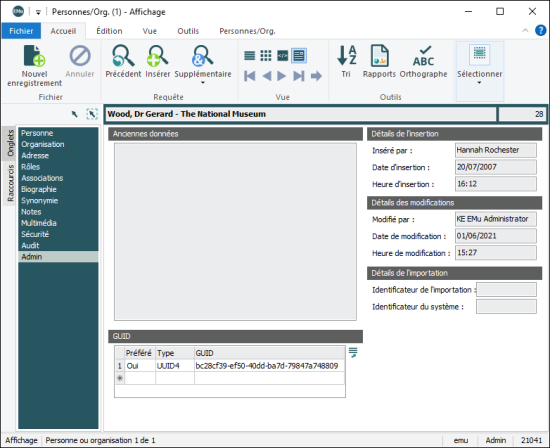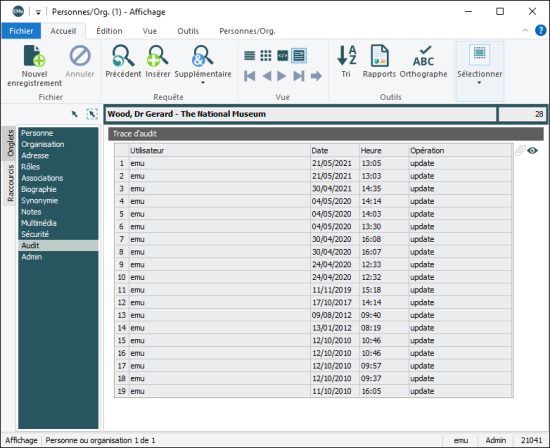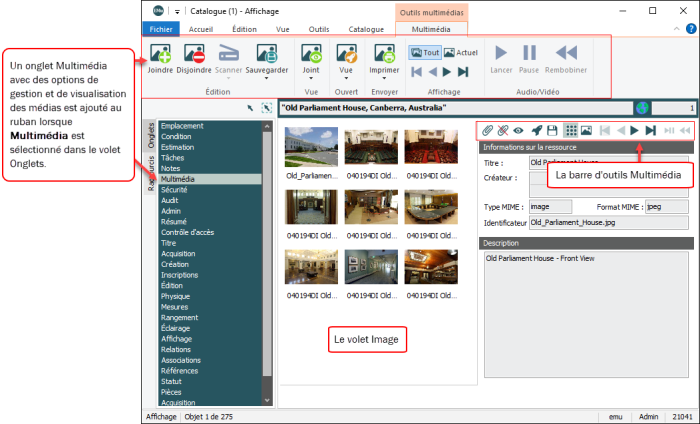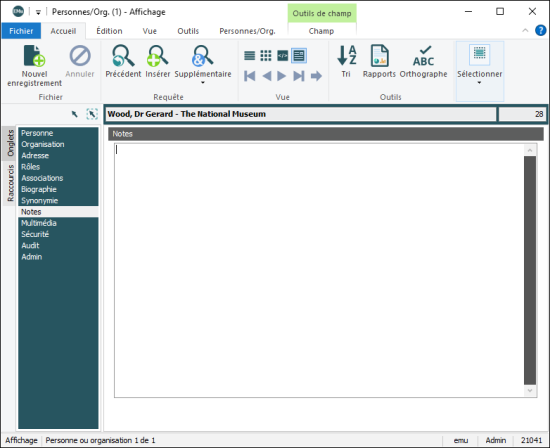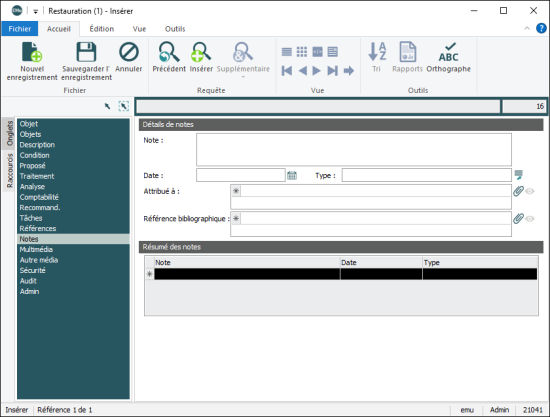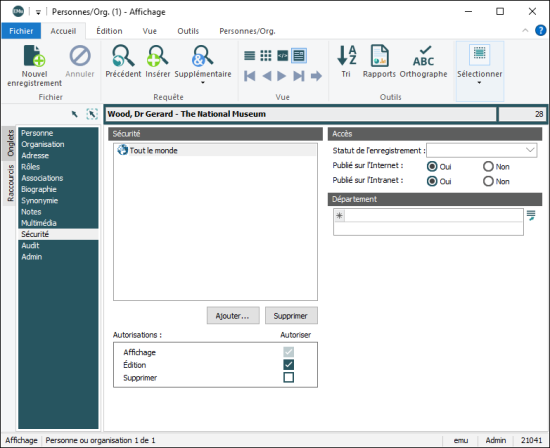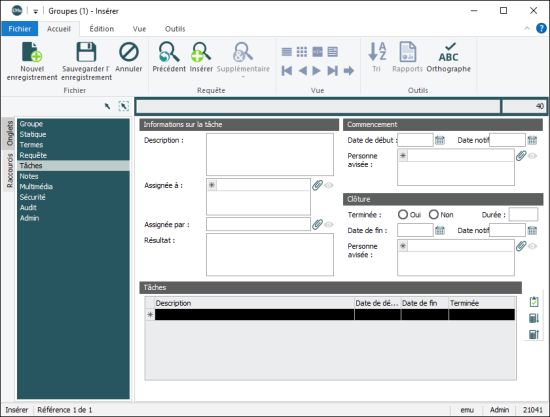Une série d'entrées de Registre détermine quels onglets s'affichent dans un module et dans quelles circonstances. Voir Onglets pour plus de détails, en particulier l'entrée de Registre Tabs | Default (spécifier les onglets d'un module à afficher / cacher pour un utilisateur / groupe par défaut).
Cette section décrit les onglets qui sont communs à de nombreux modules dont :
Tous les modules incluent l'onglet Admin :
La plupart des détails de cet onglet sont saisis automatiquement par le Système lorsque l'enregistrement est ajouté et modifié, et sont en lecture seule.
|
Groupe de Champ |
Champ |
Description |
|---|---|---|
|
Anciennes données |
Les données originales importées dans cet enregistrement EMu lors de la migration des données. |
|
|
Détails de l'Insertion |
||
|
Inséré par |
Nom de l'utilisateur responsable de l'insertion de l'enregistrement. |
|
|
Date d'Insertion |
Date de l'insertion de l'enregistrement. |
|
|
Heure d'Insertion |
Heure de l'insertion de l'enregistrement. |
|
|
Détails des modification |
||
|
Modifié par |
Nom de l'utilisateur responsable de la modification de l'enregistrement la plus récente. |
|
|
Date de Modification |
Date de la modification de l'enregistrement la plus récente. |
|
|
Heure de Modification |
Heure de la modification de l'enregistrement la plus récente. |
|
|
Détails de l'Importation |
||
|
Identificateur de l'Importation |
Un code optionnel que les utilisateurs peuvent entrer lorsqu'ils importent des enregistrements avec l'outil Importer. |
|
|
Identificateur du Système |
Un code unique auto-généré par le Système lorsque les enregistrements son importés à l'aide de l'outil Importer. Un Identificateur Système n'est pas ajouté à un enregistrement existant qui est mis à jour pendant l'importation : quand l'assistant d'importation est utilisé, les nouveaux enregistrements ont un Identificateur Système, les enregistrements existants n'en n'ont pas. L'identificateur est construit à partir du nom d'utilisateur, de la date et de l'heure (horloge de 24 heures) du début de l'import. Le format de l'identificateur Système est le suivant : nom d'utilisateur-aammjj-hhmm. L'Identificateur Système peut être utilisé pour localiser tous les enregistrements importés dans un lot donné. |
|
|
GUIDs |
|
Voir Support GUID pour plus de détails. |
| Préféré |
Oui/Non Un seul GUID dans la table des GUID peut être marqué comme préféré. |
|
| Type | Liste de consultation des types de GUID. | |
| GUID | Le GUID même. |
Chaque module d'EMu dispose d'un onglet Audit lors de la visualisation des enregistrements en vue Détails. L'onglet affiche la trace d'audit pour l'enregistrement en cours :
Le contenu de l'onglet Audit est généré à chaque fois que l'onglet est consulté. Chaque ligne de la table Trace d'audit est un résumé d'un enregistrement contenu dans le Module Trace d'audit. Pour voir l’ensemble des traces d’audit :
- Sélectionnez une ou plusieurs lignes dans le tableau Trace d'audit.
- Cliquez sur le bouton Afficher les fichiers joints
 à côté du tableau.
à côté du tableau.Le module Traces d'audit s'ouvre et affiche le ou les enregistrements sélectionnés.
Tip: Pour afficher tous les enregistrements répertoriés dans le tableau Trace d'audit, cliquez sur  sans sélectionner de ligne du tableau.
sans sélectionner de ligne du tableau.
De nombreux modules contiennent l'onglet Multimédia :
Les enregistrements des ressources (images, vidéo, audio, documents, etc.) dans le module Multimédia peuvent être joints aux enregistrements dans d'autres modules. Les fichiers multimédias joints s’affichent dans l'onglet Multimédia de ces modules. Nous voyons ici l'onglet Multimédia du module Catalogue, avec neuf enregistrements multimédia joints (une vignette s'affiche dans le volet Image pour chaque enregistrement multimédia joint) :
Tip: Il est possible d'ajouter des fichiers multimédias à EMu en faisant glisser un ou plusieurs fichiers multimédias dans le volet Image de l'onglet Multimédia d'un module. Pour chaque fichier déposé, un enregistrement est automatiquement créé dans le module Multimédia et joint à l’enregistrement en cours.
Lorsque l'onglet Multimédia est sélectionné dans le volet des onglets d'un module en mode Affichage (comme ci-dessus), le ruban comprend un onglet avec des options de gestion et d'affichage des médias :

|
Groupe |
Commande |
2e niveau |
Description |
|---|---|---|---|
|
Édition |
|
Joindre une ressource multimédia à l’enregistrement en cours. |
|
|
|
Disjoindre la ressource multimédia de l’enregistrement en cours. |
||
| Scanner
|
Scanner une image. |
||
|
Configurer un scanner. |
|||
|
|
Téléchargez la ressource multimédia et sauvegardez-la. La liste déroulante peut inclure une ou plusieurs résolutions et formats de fichiers parmi lesquels choisir. |
||
|
Vue |
En cours |
Affiche la ressource multimédia en cours jointe à l'enregistrement dans le module Multimédia. |
|
|
|
Tout |
Affiche toutes les ressources multimédia jointes à l'enregistrement dans le module Multimédia. |
|
|
Ouvert |
|
Lancez une application (sur votre PC) pour voir la ressource multimédia. |
|
|
Envoyer |
Imprimer |
Imprime les ressources multimédia dans un format et une taille spécifiques, par exemple Certifié (Large). |
|
|
Affichage |
|
Affiche les ressources multimédia jointes à un enregistrement sous forme de vignettes. |
|
|
|
Affiche la ressource multimédia jointe à un enregistrement dans un format plus large. |
||
|
|
Lorsque plus d'une ressource multimédia est ajoutée à l’enregistrement, passez à la première ressource multimédia. |
||
|
|
Lorsque plus d'une ressource multimédia est ajoutée à l’enregistrement, passez à la ressource multimédia précédente. |
||
|
|
Lorsque plus d'une ressource multimédia est ajoutée à l’enregistrement, passez à la ressource multimédia suivante. |
||
|
|
Lorsque plusieurs ressources multimédias sont ajoutées à l’enregistrement, passez à la dernière ressource multimédia. |
||
|
Audio / Vidéo |
|
Commencer la lecture du fichier audio ou vidéo. |
|
|
Mettre la lecture du fichier audio ou vidéo sur pause. |
|||
|
Arrêter la lecture du fichier audio ou vidéo. |
|||
|
Rembobiner le fichier audio ou vidéo. |
Barre d'outils multimédia et menu contextuel
Une barre d'outils multimédia s'affiche également dans l'onglet Multimédia :

Les options de la Barre d'outils multimédia sont également disponibles à partir d'un menu contextuel lorsque vous faites un clic droit sur une vignette dans le volet Image (détails ci-dessous) :
|
Bouton |
Nom |
Description |
|---|---|---|
|
|
Ajouter un média à l'enregistrement en cours. |
|
|
|
Sélectionnez une vignette dans le volet Image et supprimez ce média de l'enregistrement en cours. | |
|
|
Afficher les fichiers joints |
Visualisez les enregistrements d'un ou plusieurs fichiers multimédias joints dans le module Multimédia :
|
|
|
Sélectionnez une vignette dans le volet Image et lancez une application associée pour voir le média. | |
|
|
Téléchargez les médias. | |
|
|
Voir tous les fichiers multimédia |
S'il y a plus d'une ressource jointe à l’enregistrement en cours, affichez les vignettes des ressources jointes dans le volet Image. |
|
|
Voir le fichier multimédia actuel |
S'il y a plus d'une ressource jointe à l'enregistrement en cours, affichez la ressource sélectionnée dans le volet Image. |
|
|
Naviguer dans les fichiers multimédia |
Faites défiler les ressources multimédia jointes (Premier, Précédent, Suivant, Dernier). |
|
|
Lecture des fichiers multimédia |
Lecture/Pause/Retour arrière de l'audio/vidéo sélectionné. |
Vous pouvez également faire un clic droit sur une vignette dans le volet Image pour obtenir un menu contextuel. En plus des options de la Barre d'outils multimédia décrites ci-dessus, plusieurs options supplémentaires sont disponibles dans le menu contextuel :
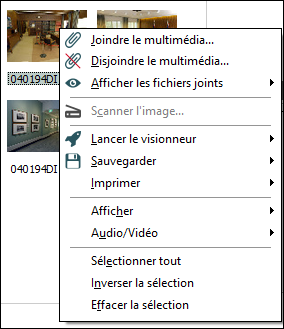
|
Commande |
2e niveau |
Description |
|---|---|---|
|
Afficher les fichiers joints |
>Multimédia en cours |
Ouvrez le module Multimédia et visualisez l'enregistrement pour la vignette sur laquelle vous avez fait un clic droit. |
|
>Multimédia sélectionnés |
Lorsqu'une ou plusieurs vignettes sont sélectionnées dans le volet Image, ouvrez le module Multimédia et affichez les enregistrements pour les vignettes sélectionnées. |
|
|
>Tous les multimédias |
Ouvrez le module Multimédia et affichez les enregistrements de tous les médias listés dans le volet Image. |
|
|
Sélectionner tout |
|
Sélectionnez toutes les vignettes dans le volet Image. |
|
Inverser la sélection |
|
Inversez la sélection des vignettes dans le volet Image (les vignettes sélectionnées seront désélectionnées et vice versa). |
|
Effacer la sélection |
|
Désélectionnez les vignettes dans le volet Image. |
Voir :
Une de ces deux versions de l'onglet Notes sera disponible sur votre version d'EMu :
Chaque ligne du tableau Résumé des notes enregistre une note différente, dont :
- La note elle-même (entrée dans le champ Note (Détails de la note))
- Une date (entrée dans le champ Date : (Détails de la note))
- La personne à qui la note est attribuée (un lien vers un enregistrement du module Personnes / Organisations)
- Toute référence bibliographique supplémentaire (un lien vers le module Bibliographie)
Tous les modules, sauf Définition de champs, incluent l'onglet Sécurité :
Avec la Sécurité au Niveau de l'Enregistrement il est possible de régler des autorisations déterminant qui peut voir (Afficher), éditer et supprimer des enregistrements sur une base par utilisateur ou par groupe.
Des critères supplémentaires peuvent être spécifiés dans le Registre pour affiner ces trois privilèges de sécurité standard. Par exemple, il est possible de spécifier que :
- Les enregistrements ayant été Retirés ne peuvent pas être vus par un certain groupe d'utilisateurs.
- Seuls les membres d'un département peuvent éditer et supprimer les enregistrements de ce département.
Il est également possible de rechercher des enregistrements en fonction des autorisations de sécurité au niveau Enregistrement attribuées aux utilisateurs et aux groupes. Si un utilisateur ou un groupe a été supprimé d’EMu, il est toujours possible de retrouver les enregistrements pour lesquels ils avaient des autorisations en utilisant les champs Sécurité (Directe) disponibles dans le mode Requête.
Les détails sur le paramétrage de la Sécurité au Niveau de l'Enregistrement sont disponibles dans Sécurité au Niveau de l'Enregistrement.
Les détails pour les Administrateurs Système concernant les paramétrages du Registre sont disponibles dans Administration d'EMu.
|
L'onglet Sécurité |
Description | |||||||||
|---|---|---|---|---|---|---|---|---|---|---|
|
Sécurité |
|
Ajouter / Retirer des utilisateurs / groupes afin de leur donner / retirer des Autorisations pour cet enregistrement. |
||||||||
|
Autorisations |
|
Spécifier si un utilisateur / groupe a des autorisations d'Affichage, d'Édition ou de Suppression pour cet enregistrement.
|
||||||||
|
Département |
|
Sélectionner un Département pour affiner les autorisations d'accès. Voir Comment affiner la Sécurité au niveau de l'enregistrement en spécifiant des critères conditionnels pour plus de détails. |
||||||||
|
Accès |
Ces valeurs ne sont pas entrées automatiquement par EMu et peuvent être modifiées par l'utilisateur. |
|||||||||
|
|
Statut de l'enregistrement |
Le statut de l'enregistrement. Par défaut, ce champ est vide ce qui indique un enregistrement actif. Une alternative commune est Retiré. |
||||||||
|
|
Publié sur l'Internet |
Indique si l'intégrité et la sécurité des données sont suffisantes pour le publier sur l'Internet. Les options sont :
|
||||||||
|
|
Publié sur l'Intranet |
Indique si l'intégrité et la sécurité des données sont suffisantes pour le publier sur l'Intranet. Les options sont :
|
L'onglet Tâches enregistre les détails d'une ou plusieurs tâches affectées à l'enregistrement en cours :
Comment ajouter une tâche à un enregistrement ?
Pour ajouter une ou plusieurs tâches à un enregistrement :
- Localiser l'enregistrement nécessitant une tâche.
- Sélectionner l'onglet Tâches.
- Dans le champ Description : (Informations sur la tâche) entrer une description de la première tâche.
- Dans le champ Assignée à : (Informations sur la tâche) joindre l'enregistrement de Personnes / Organisations de la personne à qui la tâche est assignée.
- Dans le champ Assignée par : (Informations sur la tâche) joindre l'enregistrement de Personnes / Organisations de la personne qui a assigné la tâche.
- Dans le champ Date : (Ouverture) entrer la date à laquelle la tâche doit commencer.
- Dans le champ Date notif. : (Ouverture) entrer une date de notification (si nécessaire). La personne sélectionnée à l'étape 8 sera avisée par email à cette date du commencement imminent de la tâche.
- Dans le champ Pers. avisée. : (Ouverture) joindre l'enregistrement de Personnes / Organisations de une personne à aviser du commencement de la tâche.
- Répétez l'étape 8 pour toutes les personnes à notifier.
Pour ajouter une autre personne, sélectionnez l'astérisque (*) dans la liste Personne avisée : (Commencement) avant de cliquer sur Joindre
 .
. - Dans le groupe de champs Clôture, il est possible de saisir une date prévue pour la clôture, une date de notification et de joindre les enregistrements Personnes / Organisations qui doivent être informées que la tâche doit être terminée.
Note: Ces champs peuvent également être utilisés pour enregistrer la date réelle de clôture ; pour signaler que la tâche a été terminée, sélectionnez le bouton radio Oui dans le champ Terminé : (Clôture)).
- Pour ajouter une autre tâche, sélectionner l'astérisque (*) dans la ligne suivante de la liste Tâches ; les champs de l'onglet sont effacés, prêts à être complétés avec les détails de la nouvelle tâche.
- Sauvegarder l'enregistrement.
Note: Si les tâches doivent être répétées régulièrement, un Modèle de tâche peut être créé et utilisé pour économiser du temps et des efforts.