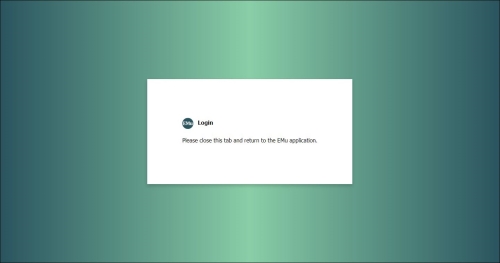EMu 6.5 a introduit l’option OpenID Connect (OIDC) pour l’authentification d’accès à EMu. Le protocole OIDC permet à une application de déléguer l’authentification à un fournisseur d’identité externe. Le fournisseur d’identité se charge de la confirmation de vos informations d’identification dans un navigateur web et autorise EMu, via un mécanisme sécurisé, à accéder aux informations de base du profil telles que le nom ou l’adresse électronique.
Plus de détails ici.
Pour commencer à travailler avec EMu, vous devez vous connecter avec un nom d'utilisateur et un mot de passe. Vous devrez peut-être également spécifier quelle est la version d'EMu utilisée :
Dans EMu, tout ! L'accès à tous les aspects d'EMu (modules, champs, fonctionnalités et autres) est déterminé par les autorisations attribuées à un utilisateur et/ou aux groupes auxquels l'utilisateur appartient. Lorsqu'un utilisateur se connecte à EMu, toutes les autorisations qui lui sont attribuées sont évaluées et le système est personnalisé en conséquence.
Un nom d'utilisateur est la clé pour travailler avec EMu.
Le modèle Autorisations est décrit en détail dans la section Administration de l’Aide.
- Double-cliquez sur le raccourci du bureau EMu

-OU-
Sélectionnez Démarrer>Toutes les applications>EMu.
La boîte de dialogue Connexion à EMu s'affiche.
- Dans la boîte de dialogue Connexion :
- Saisissez le nom du serveur EMu dans le champ Hôte.
- Saisissez votre nom d'utilisateur dans le champ Utilisateur.
- Saisissez votre mot de passe dans le champ Mot de passe.
 Pas de champ Mot de passe ?
Pas de champ Mot de passe ?A partir d’EMu 6.5, nos clients peuvent utiliser OpenID Connect (OIDC) pour authentifier l’accès à EMu. L’OIDC permet à une application comme EMu de déléguer l’authentification à un fournisseur d’identité externe (Microsoft, Google, etc.) ; le fournisseur d’identité se charge de la confirmation de vos informations d’identification dans un navigateur web et autorise EMu à accéder aux informations de base du profil telles que le nom ou l’adresse électronique.
Si votre organisation a mis en place l’authentification OIDC, l’interface de connexion à EMu s’affiche sans champ Mot de passe, dans la mesure où EMu ne gère plus l’authentification :

Les détails sur ce qui se passe lorsqu’on sélectionne le bouton de Connexion se trouvent ci-dessous.
- Saisissez le nom du service EMu dans le champ Service.
Dans le déploiement d'EMu de votre institution, il peut y avoir un certain nombre de services (il pourrait y avoir un service en direct et un autre service pour la formation). Le service peut être un nom (par exemple, Formation) ou un numéro :

Note: Votre Administrateur système peut vous fournir ces informations de connexion.
Si vous êtes membre de plus d'un groupe, une liste déroulante Groupe sera incluse dans la fenêtre Connexion :

Sélectionnez le groupe sous lequel vous souhaitez vous connecter dans la liste déroulante Groupe.
Tip: Il est possible de changer de groupe à tout moment.
- Cliquez sur Connexion.
Tip: En général, vous ne devez saisir que votre nom d'utilisateur et votre mot de passe, car les autres détails ne sont pas susceptibles de changer et sont mémorisés par EMu. Si vous êtes le seul utilisateur à vous connecter à un ordinateur particulier, vous n'aurez normalement qu'à saisir votre mot de passe.
 Pas de champ Mot de passe : Votre organisation a mis en œuvre l’authentification OIDC
Pas de champ Mot de passe : Votre organisation a mis en œuvre l’authentification OIDCLorsque vous sélectionnez le bouton Connexion, votre navigateur s’ouvre sur la page d’authentification du fournisseur d’identité, où vous entrerez vos informations d’identification.
Notes :
- Lors de la première connexion, vous serez invité à autoriser l’application à accéder aux informations de base de votre profil, telles que votre nom ou votre adresse électronique. Vous ne devriez pas avoir à vous connecter à nouveau !
- EMu affichera une erreur et retournera à la boite de connexion si la connexion n’est pas terminée dans les 5 minutes.
Une fois authentifié, vous serez redirigé vers une page de confirmation et EMu se connectera alors au serveur EMu :
A la suite, vous n’aurez pas à vous authentifier à nouveau en utilisant EMu, au moins jusqu’à ce que vous vous déconnectiez du fournisseur d’identité.
Note: Par exemple, si votre organisation Microsoft Azure en tant que fournisseur d’identité et que vous vous déconnectez d’Office 365, vous devrez vous authentifier à nouveau à la prochaine connexion à EMu.
Selon le fournisseur d’identité et votre navigateur par défaut, la page de confirmation peut rester ouverte.
Une fois la connexion réussie, le Centre de commande EMu s'affiche.
À partir du Centre de commande, vous pouvez ouvrir un ou plusieurs modules.
- Cliquer
 dans le Centre de Commandes
dans le Centre de Commandes-OU-
Cliquer
 en haut à droite du Centre de Commandes.
en haut à droite du Centre de Commandes.Si vous avez apporté des modifications à un enregistrement et que vous ne l'avez pas sauvegardé, le message d'avertissement suivant s'affiche :

Dans ce cas, vous devez cliquer sur :
- Oui pour sauvegarder les modifications et quitter EMu.
- Non pour quitter EMu sans sauvegarder les modifications.
- Annuler pour revenir à EMu.
Le Centre de commande et toutes les fenêtres de module ouvertes se ferment.
Comme le service hébergé d'Axiell utilise HTTPS, il est nécessaire que votre institution autorise la communication internet via le port 443 (HTTPS).
Si Axiell héberge EMu pour votre institution dans l'un de ses centres de données régionaux, suivez les instructions suivantes pour vous connecter à EMu :
Vous accédez à votre service EMu hébergé avec une connexion de bureau à distance installée sur votre PC. Il est d'abord nécessaire de télécharger un fichier RDP sur votre PC en local : vous ne devrez effectuer cette étape qu'une seule fois.
- Dans votre navigateur web, rendez-vous sur :
- https://rdweb.hosting.melbourne.axiell.com
-OU-
- https://rdweb.hosting.sydney.axiell.com
Tip: Votre Administrateur système vous indiquera l'adresse à utiliser.
L'écran de Connexion s'affiche :

- https://rdweb.hosting.melbourne.axiell.com
- Saisissez votre nom d'utilisateur et votre mot de passe.
Lorsque vous saisissez votre nom d'utilisateur, vous devez inclure le domaine : HOSTING\<nom d'utilisateur>
Par exemple :
HOSTING\gerard - Cliquez sur Connexion.
Toutes les applications auxquelles vous avez accès seront listées :

- Cliquez sur l'icône EMu RDP du service EMu auquel vous allez vous connecter (il peut y en avoir plusieurs : un service de formation et le service de production en direct, par exemple).
Un fichier RDP sera téléchargé dans le répertoire de téléchargement par défaut de votre PC (généralement Téléchargements).
- Localisez le fichier RDP téléchargé (il aura l’extension
.rdp).L'exécution du fichier RDP créera une connexion entre votre PC et le serveur distant. Comme vous devrez exécuter ce programme à chaque fois que vous voudrez travailler avec EMu, vous voudrez probablement déplacer le fichier
.rdpvers un autre emplacement sur votre PC (peut-être le Bureau).
- Double-cliquez sur le fichier EMu RDP situé sur votre PC pour lancer la connexion à distance.
Une fenêtre semblable à celle qui suit s'affiche :

Pour que cette fenêtre ne s'affiche plus à l'avenir, cliquez sur la case à cocher à côté de Ne plus me demander de connexions à distance de cet éditeur.
- Cliquez sur Connecter.
Vous devrez vous connecter à la session de bureau à distance :

- Saisissez votre nom d'utilisateur et votre mot de passe et cliquez sur OK.
Ces identifiants seront les mêmes que ceux que vous avez utilisés ci-dessus.
Tip: Votre Administrateur système vous fournira les détails de connexion.
Votre PC se connectera au service distant et la fenêtre de connexion pour votre service EMu hébergé s'affichera.
- Connectez-vous à EMu.
Lorsque vous avez fini de travailler avec EMu, déconnectez-vous d'EMu (cela fermera également la connexion au bureau à distance).
Lorsque vous vous connectez à distance, une icône RDP s'affiche dans la barre d'état système de votre PC (généralement dans le coin inférieur droit de votre écran) :
![]()
Vous pouvez également faire un clic droit sur cette icône et sélectionner Déconnexion pour fermer la connexion.
Si vous recevez le message d'erreur Impossible d’envoyer à l’hôte distant (Numéro 310) lorsque vous tentez de fermer la connexion à votre service hébergé :
- Taper
CTRL+ALT+END.Un écran similaire au suivant s'affiche :

- Sélectionnez Déconnexion pour fermer la connexion.
Vous accédez à votre service EMu hébergé avec une connexion de bureau à distance installée sur votre Mac. Il est d'abord nécessaire d'établir une connexion à l'aide du bureau à distance de Microsoft : vous ne devrez effectuer cette étape qu'une seule fois.
Lorsque votre connexion au service hébergé est établie :
- Ouvrez l'application Microsoft Remote Desktop pour vous connecter à votre service hébergé et lancer EMu.
- Fermez l'application Microsoft Remote Desktop pour vous déconnecter du service hébergé.
- Si elle n'est pas déjà installée, téléchargez l'application Microsoft Remote Desktop depuis l'Apple App Store.
Au minimum, Microsoft Remote Desktop 10 est recommandé :

- Lancez Microsoft Remote Desktop.
- Sélectionnez le + et ensuite Flux :

La fenêtre Ajouter flux s'affiche.
- Saisissez l'URL du flux :
- https://rdweb.hosting.melbourne.axiell.com
-OU-
- https://rdweb.hosting.sydney.axiell.com
Tip: Votre Administrateur système vous indiquera l'adresse à utiliser.

- https://rdweb.hosting.melbourne.axiell.com
- Sélectionner Trouver un flux.
La fenêtre Sélectionner le compte utilisateur s'affiche :

- Sélectionnez Suivant et saisissez les détails de votre compte dans la boîte de dialogue suivante :

Tip: Votre Administrateur système vous fournira les détails du compte.
Le format de votre nom d'utilisateur est :
Hosting\<nom d'utilisateur>
- Sélectionnez Flux pour accéder à toutes les applications auxquelles vous avez accès :

- Double-cliquez sur une application, EMu par exemple, pour la lancer.
- Fermez Microsoft RDP pour vous déconnecter de celui-ci.
Vous accédez à votre service EMu hébergé avec l'application Microsoft Remote Desktop installée sur votre appareil mobile (Android ou iOS).
-
Installez l'application Microsoft Remote Desktop (recherchez dans le Google Play Store ou l'App Store d'Apple) et exécutez-la.
- Ajoutez une connexion de bureau à distance en sélectionnant l'option + puis Flux de ressource distant :

L'écran Ajouter Flux de ressource distant s'affiche :

- Saisissez l'URL du flux :
- rdweb.hosting.melbourne.axiell.com/rdweb
-OR-
- rdweb.hosting.sydney.axiell.com/rdweb
Tip: Votre Administrateur système vous indiquera l'adresse à utiliser.
- rdweb.hosting.melbourne.axiell.com/rdweb
- Touchez Choisir un compte utilisateur et sélectionnez Ajouter un compte utilisateur) pour fournir un nom d'utilisateur et un mot de passe.
Le format de votre nom d'utilisateur est le suivant :
Hosting\<nom d'utilisateur>
ex.
Hosting\gerard - Sélectionnez Sauvegarder.
- À l'écran Ajouter flux de ressource distant, sélectionnez Sauvegarder.
Une fois l'application installée et configurée :
- Ouvrez l'application Remote Desktop.
- Sélectionnez l'onglet APPLICATIONS.
-
Sélectionnez une application, EMu dans cet exemple, pour vous connecter au serveur à distance et lancez l'application :

- Sélectionnez CONNEXION lorsque vous y êtes invité :

Se déconnecter :
- Fermez l'application (comme vous le feriez normalement, par exemple Fichier>Fermer).
-OU-
- Sélectionnez l'icône de menu en haut de l'écran RDP.
- Sélectionnez X à côté de l'icône de l'application ouverte :