Les étapes suivantes ne doivent être effectuées qu'une seule fois.
Si l'onglet Développeur ne s'affiche pas dans Word / Excel :
- Dans Word / Excel, cliquer sur Fichier>Options>Personnaliser le ruban.
- Avec Onglets principaux sélectionné dans la liste déroulante Personnaliser le ruban (1), cocher la case à cocher Développeur (2) :
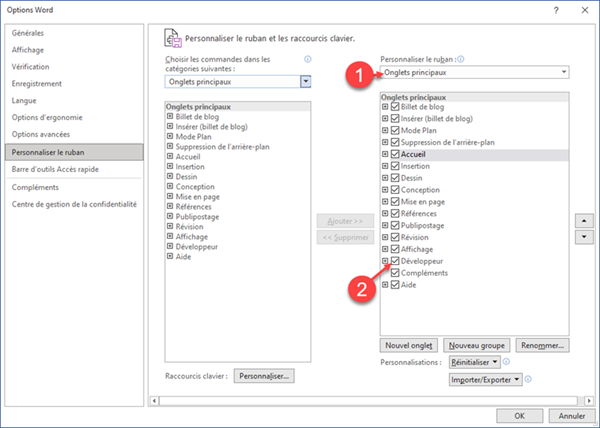
Pour exécuter les macros que nous allons créer avec nos rapports, nous devons nous assurer que le niveau de Sécurité dans Word / Excel est approprié :
- Sur l'onglet Développeur, cliquer Sécurité des macros.
- S'il n'est pas déjà sélectionné, cliquez sur le bouton radio pour Désactiver toutes les macros avec notification :
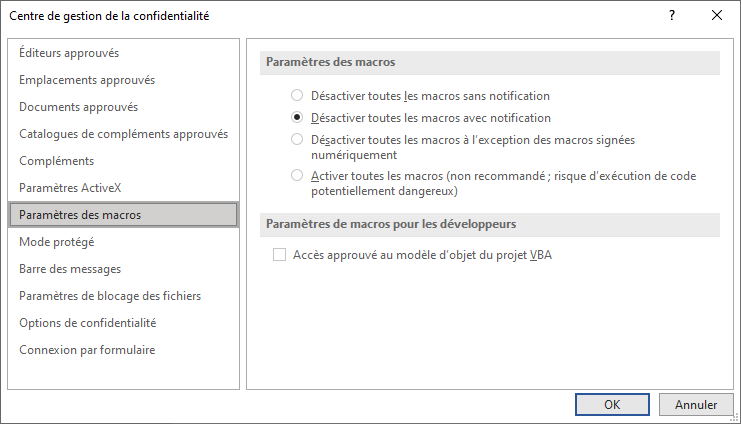
Avec ce paramètre, les macros sont désactivées, mais des alertes de sécurité apparaissent en cas de présence de macros. Vous activez les macros au cas par cas.
Note: Vous pouvez sélectionner Activer toutes les macros pour éviter d’activer les macros au cas par cas, mais sachez que cela présente un risque pour la sécurité.
- Cliquez sur OK pour fermer le Centre de gestion de la confidentialité.
Lorsque nous exécutons un rapport dans EMu, un ou plusieurs fichiers sont générés avec les données du rapport. Ces fichiers contiennent les données que les outils de rapport tiers (Crystal Reports, Microsoft Word et Excel par exemple) utilisent pour générer le rapport.
Le type de fichiers générés dépend du type de rapport que vous créez :
- EMu 4.3 et antérieurs : la génération de rapports utilise généralement ODBC (Open Database Connectivity) et la plupart des types génèrent un ou plusieurs fichiers .csv.
- EMu 5.0 et suivants : il est également possible de créer des rapports ADO directement rapportés à un objet ActiveX Data Objects (ADO) RecordSet (créant un fichier .xml) plutôt qu’à une source de données ODBC (qui crée un ou plusieurs fichiers .csv).
Note: Plus d’informations sur le type de fichiers créés et leur emplacement sont disponibles ici.
Lisez la suite pour en savoir plus :
Lorsque les fonctionnalités de fusion et publipostage ont été introduites dans Microsoft Word, la source des données pour la fusion dans le document était un simple fichier texte. Les utilisateurs étaient tenus de modifier un fichier texte et d'ajouter des données, une entrée par ligne pour chaque enregistrement de publipostage nécessaire. Pour exécuter le publipostage, Word avait besoin de connaître l'emplacement exact du fichier texte contenant les enregistrements de fusion et publipostage. Il stockait cet emplacement dans le document de publipostage maître afin qu'il puisse régénérer le document fusionné quand nécessaire.
Avec l'introduction de ODBC par Microsoft, la source des données est cachée derrière un nom (DSN - Data Source Name) que des programmes tels que Word et Excel peuvent utiliser sans avoir besoin de connaître l'emplacement de la source de données. Lors de la création d'un rapport dans MS Word ou Excel dans les versions antérieures à Office 2013 il est important que le DSN soit spécifié en utilisant le code Visual Basic.
Dans les versions de MS Word et Excel à partir d'Office 2013, il n'est pas nécessaire de spécifier le DSN en utilisant le code Visual Basic et le DSN peut être spécifié à l'aide d'un Assistant.
Ce tableau fournit des détails sur les noms DSN EMu et le nom des fichiers .csv générés quand un rapport est exécuté sur EMu :
|
Nom de Module |
DSN |
Fichier .csv |
Colonne de lien |
|---|---|---|---|
|
Lots d'acquisition |
EMu Accession Lots |
eaccessi.csv |
eaccessionlots_key |
|
Tâches de l'administrateur |
Tâches d'administration EMu |
eadmin.csv |
eadmin_key |
|
Trace d'audit |
Trace d'audit EMu |
eaudit.csv |
eaudit_key |
|
Bibliographie |
EMu Bibliography |
ebibliog.csv |
ebibliography_key |
|
Catalogue |
EMu Catalogue |
ecatalog.csv |
ecatalogue_key |
|
Événements de collecte |
EMu Collection Events |
ecollect.csv |
ecollectionevents_key |
|
Constats d'état |
EMu Condition Checks |
econditi.csv |
econdition_key |
|
Restauration |
EMu Conservation |
econserv.csv |
econservation_key |
|
Événements |
EMu Events |
eevents.csv |
eevents_key |
|
Index Géographique |
EMu Gazetteer |
egazette.csv |
egazetteer_key |
|
Groupes |
Groupes EMu |
egroups.csv |
egroups_key |
|
Assurance |
EMu Insurance |
einsuran.csv |
einsurance_key |
|
Déplacements internes |
EMu Internal Movements |
einterna.csv |
einternal_key |
|
Prêts / Emprunts |
EMu Loans |
eloans.csv |
eloans_key |
|
Emplacements |
EMu Locations |
elocatio.csv |
elocations_key |
|
Listes de consultation |
Listes de consultation EMu |
eluts.csv |
eluts_key |
|
Déplacements |
EMu Movements |
emovemen.csv |
emovements_key |
|
Multimédia |
Multimédia EMu |
emultime.csv |
emultimedia_key |
|
Narrations |
EMu Narratives |
enarrati.csv |
enarratives_key |
|
Personnes / Org. |
Personnes / Organisations EMu |
eparties.csv |
eparties_key |
|
Propagation |
EMu Propagation |
epropaga.csv |
epropagation_key |
|
Registre |
Registre EMu |
eregistr.csv |
eregistry_key |
|
Droits |
EMu Rights |
erights.csv |
erights_key |
|
Sites |
EMu Sites |
esites.csv |
esites_key |
|
Statistiques |
Statistiques EMu |
estatist.csv |
estatistics_key |
|
Formulaires de Tâches |
Formulaires de tâches EMu |
etemplat.csv |
etemplate_key |
|
Taxonomie |
EMu Taxonomy |
etaxonom.csv |
etaxonomy_key |
|
Thésaurus |
EMu Thesaurus |
ethesaur.csv |
ethesaurus_key |
|
Transactions |
EMu Transactions |
etransac.csv |
etransactions_key |
|
Estimations |
EMu Valuations |
evaluati.csv |
evaluations_key |
|
Voucher Payments |
EMu Voucher Payments |
evoucher.csv |
evoucher_key |
Les DSN sont stockés (et peuvent être modifiés) dans l'Administrateur de Source de Données ODBC, auquel on accède en sélectionnant :
- Windows 7 : Démarrer>Tous les programmes>Outils d’administration>Sources de données (ODBC)
- Windows 8 : Panneau de configuration>Système et sécurité>Outils d'administration>Sources de données ODBC
-
Windows 8/10 : Panneau de configuration>Système et sécurité>Outils d'administration>Sources de données ODBC (32 bits)
-
Windows 8.1 : Panneau de configuration >Outils d'administration>Sources de données ODBC (32 bits)
Pour connecter un RecordSet ADO lors de la création d'un rapport Microsoft ADO, assurez-vous que Word et Excel sont configurés pour utiliser la bibliothèque Microsoft ActiveX Data Objects, et spécifiez le lien vers le RecordSet ADO :
- Dans l'onglet Développeur d'Excel, cliquez sur Visual Basic.
Microsoft Visual Basic for Applications s'ouvre.
Tip: Si l'onglet Développeur ne s'affiche pas, assurez-vous qu’Excel a été correctement configuré.
- Sélectionnez Outils>Références dans la barre de Menu.
Les Références : la boîte de dialogue Projet VBAP s'affiche.
- Si la case à cocher pour Microsoft ActiveX Data Objects 6.1 Library n'est pas cochée, cliquez dessus :
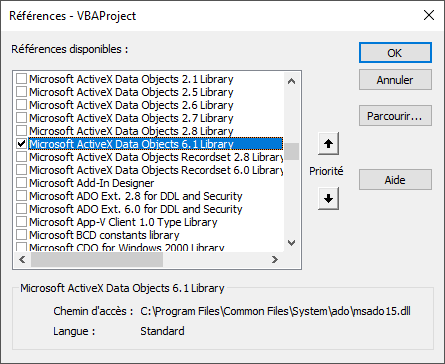
- Cliquer sur OK.
Lorsque vous écrivez le code Visual Basic pour votre rapport, il est nécessaire de spécifier l'emplacement du fichier xmldata généré par EMu.
L'emplacement de ce fichier peut varier, mais il se trouve généralement dans :
C:\Users\[votre nom d’utilisateur]\AppData\Local\KESoftware\Reports\e[nom du module]
Par exemple, un rapport exécuté dans le module Personnes / Organisations, enregistrera le fichier xmldata dans le dossier :
C:\Users\[votre nom d’utilisateur]\AppData\Local\KESoftware\Reports\eparties
Note: Plus de détails ici.
À noter :
- Le fichier xmldata est toujours appelé
xmldata.xml. - xmldata.xml est situé dans un dossier portant le nom du module dans lequel le rapport a été exécuté. Dans l'exemple suivant, le rapport a été exécuté dans le module Personnes / Organisations et xmldata.xml est situé dans un dossier appelé eparties :
Les éléments suivants doivent être ajoutés à votre code VB (veillez à spécifier le bon dossier de module) :
'Get the persisted record set
source = Environ("LocalAppData") & "\KESoftware\Reports\eparties\xmldata.xml"Set RecordSet = New ADODB.RecordSet
RecordSet.Open source, "Provider=MSPersist"
Tip: Un exemple de code pour un rapport Excel ADO est fourni ici.

