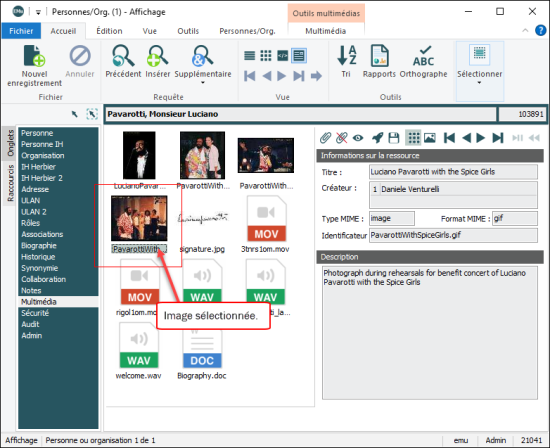Il est possible de numériser :
- une image et la sauvegarder directement dans le module Multimédia.
- documents à partir de tous les modules EMu qui permettent d’afficher des multimédia.
Tip: EMu prend désormais en charge le scan de documents multi-pages lorsque le scanner connecté est compatible avec cette fonctionnalité. Une fois que les pages sont numérisées, un format d’image de pages multiples doit être utilisé pour sauvegarder le document (par exemple TIFF). Si le format d’image sélectionné ne prend pas en charge le multi-pages, seule la première page est sauvegardée.
Les images peuvent être enregistrées sous l'un des formats suivants :
- BMP
- GIF
- JPEG
- PCX
- PNG
- TGA
- TIFF
Il est possible de sélectionner le type de compression à appliquer à chaque fichier scanné. Les options de compression sont :
- Pas de Compression
- CCITT Group 3 (Fax 3)
- CCITT Group 4 (Fax 4)
- LZW
- PACKBITS
Note: La compression d'images ne peut être appliquée qu'aux images enregistrées au format TIFF.
Les instructions suivantes diffèrent selon les marques de scanners et les configurations matérielles. Dans la plupart des cas, le processus est simple, mais vous pourriez avoir à suivre plusieurs étapes. En général, des instructions à l'écran vous guideront au fil des étapes.
Note: Voir Comment générer des résolutions pour une image pour les détails au sujet des réglages de Qualité et de Compression.
Il est possible de scanner des documents / images :
À partir de n'importe quel module qui supporte les multimédia
- Ajouter un nouvel enregistrement au module Multimédia.
- Placer le document à numériser sur le plateau du scanner.
- Dans l'onglet Multimédia du ruban, cliquer sur le bouton Scanner.
Ce qui se passe ensuite dépend des appareils installés et de la configuration de votre scanner. Des instructions à l'écran devraient vous guider dans toutes les étapes supplémentaires. Par exemple, si plus d'un appareil capable de numériser est connecté à votre ordinateur, vous serez invité à sélectionner lequel utiliser.
Dans certains cas, le document / l’image à numériser sera prévisualisé automatiquement dans l'application de numérisation ; dans d'autres, il sera nécessaire de sélectionner une option Aperçu.
- Préparez votre scan comme requis. Par exemple, vous pouvez :
- Recadrer l'image / le document.
- Numériser en couleur ou en noir et blanc.
- Scanner en haute / basse résolution, etc.
- Scanner l'image / le document.
La boîte de dialogue Ajouter une image scannée s'affiche :
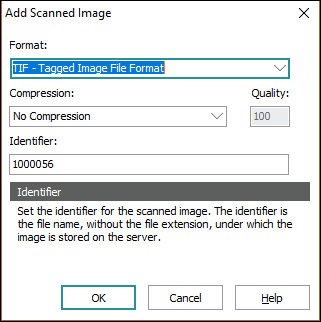
- Sélectionner les paramètres appropriés dans les listes déroulantes Format (par exemple
TIFF, BMP, GIF) et Compression (par exemple Pas de compression, LZW, Packbits). - Un identificateur est automatiquement attribué à la numérisation, c’est le nom de fichier de l'image sauvegardée. Si nécessaire, remplacer l'identificateur avec un autre nom pour le fichier.
- Cliquer sur OK.
La vignette de l'image s'affiche dans le volet Image du module Multimédia.
- Compléter l’enregistrement Multimédia et sauvegarder-le.
- Rechercher un enregistrement ou ajouter un nouvel enregistrement dans le module qui supporte les multimédias.
- Dans le volet Onglets, sélectionnez l'onglet Multimédia.
Un onglet Multimédia sera ajouté au ruban.
- Sélectionner Scanner dans l'onglet Multimédia du ruban.
Dans certains cas, le document / l’image à numériser sera prévisualisé automatiquement dans l'application de numérisation ; dans d'autres, il sera nécessaire de sélectionner une option Aperçu.
- Préparez votre scan comme requis. Par exemple, vous pouvez :
- Recadrer l'image / le document.
- Numériser en couleur ou en noir et blanc.
- Scanner en haute / basse résolution, etc.
- Scanner l'image / le document.
La boîte de dialogue Ajouter une image scannée s'affiche :
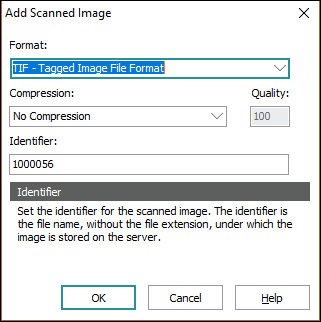
- Sélectionner les paramètres appropriés dans les listes déroulantes Format (par exemple
TIFF, BMP, GIF) et Compression (par exemple Pas de compression, LZW, Packbits). - Un identificateur est automatiquement attribué à la numérisation, c’est le nom de fichier de l'image sauvegardée. Si nécessaire, remplacer l'identificateur avec un autre nom pour le fichier.
- Cliquer sur OK.
La vignette de l'image s'affiche dans le volet Image du module.
- Sauvegarder l'enregistrement.
L'image est sauvegardée dans le dépôt multimédia d'EMu et peut être localisée dans le module Multimédia.
Les images peuvent être imprimées à partir du module ou de l’onglet Multimédia dans n’importe quel module auquel l'image est jointe. La méthode d'impression de l'image est la même dans les deux cas.
En plus d'un format d'impression par défaut, votre Administrateur système peut configurer un certain nombre de formats d'impression d'images dans le Registre EMu. Chaque format d'impression spécifie :
- La taille de l'image à imprimer en fonction de la taille du papier sélectionné.
- Mise en page de l'image (alignement, marges et emplacement du texte) en fonction de la taille du papier sélectionné.
- Texte à imprimer avec l'image.
- Format du texte à imprimer ex. taille, apparence, langue.
Voyez ici comment imprimer une image jointe à un enregistrement Personnes / Organisations :
- S'il y a plus d'une image jointe à l'enregistrement, sélectionner l'image que vous voulez imprimer :
- Sélectionnez Imprimer dans l'onglet Multimédia du ruban.
Une liste déroulante s'affiche avec tous les formats d'impression disponibles :
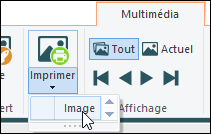
Le format d'impression par défaut est Image : l’image est imprimée dans sa taille originale si elle est adaptée à la taille de la page sélectionnée ou est réduite si elle est trop grande pour tenir sur la page.
- Sélectionnez le format d'impression requis, par exemple Image.
La fenêtre Imprimer s'affiche.
- Sélectionner l'imprimante voulue (et si nécessaire sélectionner Propriétés pour régler la configuration de l'impression, par exemple Portrait ou Paysage ; sélectionner Avancé pour changer la taille du papier, par exemple A3, Legal).
- Cliquez sur OK pour imprimer l'image.
Un message d'erreur s'affiche si la taille de papier sélectionnée n'est pas prise en charge.
Il est possible d'imprimer une copie d'un onglet, y compris toutes les données qui y sont contenues :
Note: Le panneau Onglets/Raccourcis, le ruban et la barre de menus ne sont pas imprimables. Voir La fenêtre du module EMu pour une description de chaque composant de la fenêtre du module.
- Dans la barre de menu d'un module, sélectionnez Fichier>Imprimer onglet (
CTRL+P) pour afficher la fenêtre Imprimer. - Sélectionner l'imprimante voulue et cliquer sur OK.