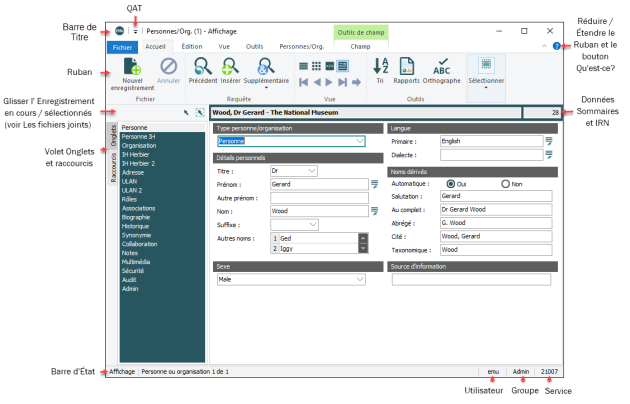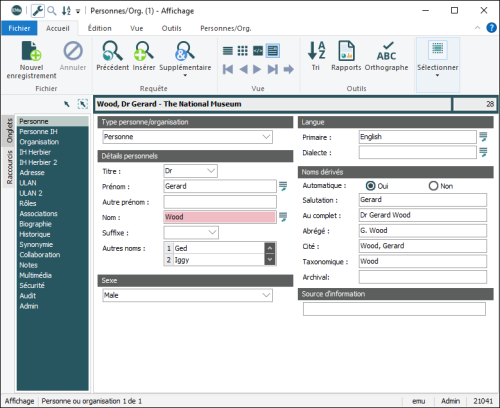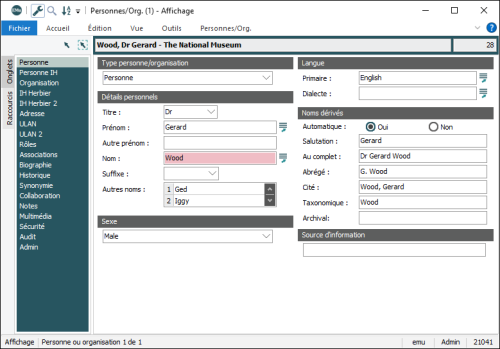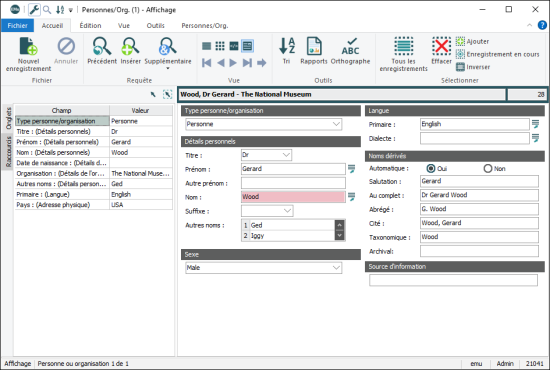La gestion d'une collection peut impliquer un très grand nombre d'informations au sujet d'objets, de personnes et d'organisations, d'événements, de l'administration et autres.
Dans EMu cette information est stockée dans des modules qui sont spécifiques au type d'information (par exemple, un module Parties stocke des informations sur les personnes et les organisations impliquées d'une manière ou d'une autre avec votre collection). Dans une fenêtre de module, les utilisateurs peuvent rechercher, afficher, rapporter, trier, grouper, ajouter et modifier des données dans ce même module, toutes les actions étant soumises au profil de sécurité d'un utilisateur.
L'objectif de chaque module EMu est décrit ailleurs. Nous examinons ici chacun des éléments qui composent une fenêtre de module (cliquez sur l'image pour agrandir) :
La barre de Titre donne le nom du module et du Mode d'écran actuel. Dans l'exemple ci-dessus, la barre de Titre indique que c'est le module Personnes / Organisations et que c'est en mode Affichage.
Plus d'une instance d'un module peut être ouverte en même temps. Chaque instance est numérotée, par exemple : Personnes/Organisations (1), Personnes/Organisations (2).
La barre de Titre contient également les boutons Réduire, Agrandir ou Niveau Inférieur, et Fermer.
Il peut également inclure l'accès rapide à la barre d'outils (QAT).
La Barre d'outils d'accès rapide (QAT) est une barre d'outils personnalisable qui s'affiche au-dessus (par défaut) ou au-dessous du Ruban (voir ci-dessous pour plus de détails).
Il est possible d'ajouter des commandes individuelles et des groupes entiers de commandes au QAT :
- Commandes individuelles, Trier dans cet exemple :
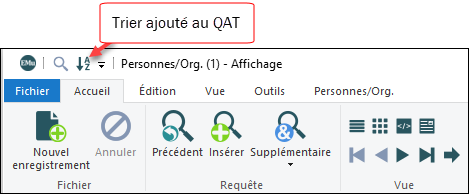
- Des groupes entiers de commandes, par exemple Édition (qui comprend des commandes telles que Annuler, Rétablir, Effacer, etc.) :
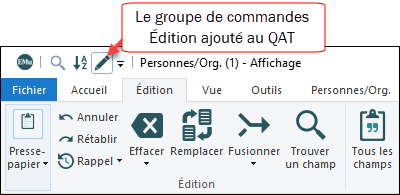 .
.Cliquez sur l'icône du groupe dans la QAT pour accéder aux commandes du groupe :
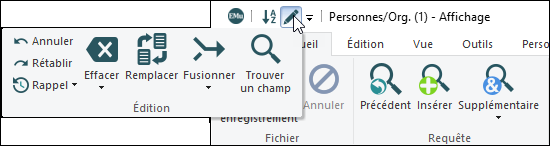
Tip: Placez le curseur de la souris sur un bouton de la QAT pour afficher l'étiquette descriptive de ce bouton.
Note: Si un bouton dans la QAT est grisé (estompé), il est indisponible, car sa fonction n'est pas pertinente pour le moment (avant qu'une requête ait été lancée, par exemple, le bouton Trier est grisé, car il n'y a actuellement aucun enregistrement à trier).
Il y a deux façons d'ajouter des commandes individuelles au QAT :
- Cliquez sur le bouton Personnaliser QAT pour faire apparaître une liste des commandes disponibles.
- Sélectionnez une commande dans la liste :
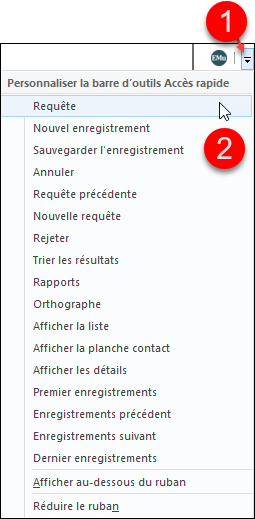
La commande est ajoutée à la QAT ; une coche dans la liste indique qu'une commande a été ajoutée à la QAT :
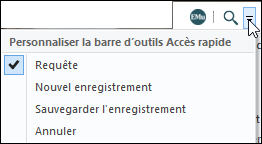
La liste des commandes n’inclue pas toutes les commandes disponibles dans le ruban. Pour inclure n'importe quelle commande dans la QAT, cliquez avec le bouton droit de la souris sur une commande dans le ruban et sélectionnez Ajouter à la barre d’outils d’accès rapide dans le menu contextuel :
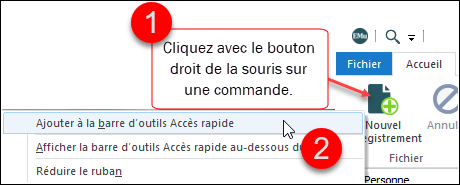
Des groupes entiers de commandes sont ajoutés à la QAT avec le menu contextuel de la QAT :
- Dans le ruban, cliquez avec le bouton droit de la souris sur l'étiquette d'un groupe (Outils dans cet exemple).
- Sélectionnez Ajouter à la barre d’outils Accès rapide dans le menu contextuel :
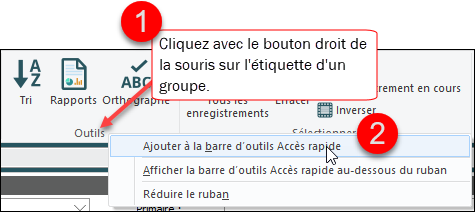
Pour supprimer une commande / un groupe de commandes de la QAT :
- Faites un clic droit sur une icône dans le QAT.
- Sélectionnez Supprimer de la barre d'outils Accès rapide dans le menu contextuel :
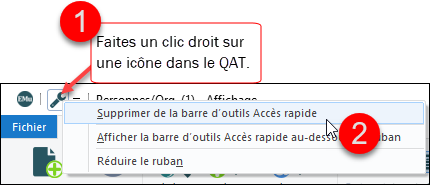
Par ailleurs, si une commande est incluse dans la liste des commandes de la QAT, vous pouvez la supprimer en cliquant dessus dans la liste (ce qui permet d'activer / désactiver la coche) :
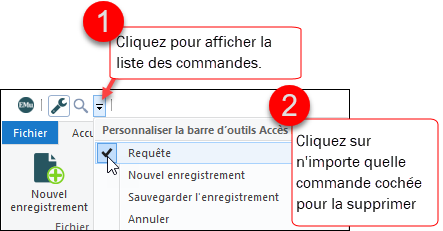
La commande est supprimée de la QAT et elle est décochée dans la liste des commandes :
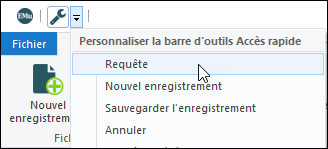
Par défaut, la QAT s'affiche au-dessus du Ruban. Il existe plusieurs façons de le déplacer sous le ruban :
- Cliquez sur le bouton Personnaliser la QAT.
- Sélectionnez Afficher au-dessous du ruban dans le menu qui s'affiche :
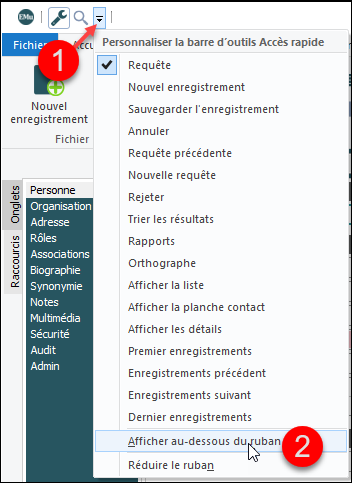
La QAT s'affiche sous le ruban :
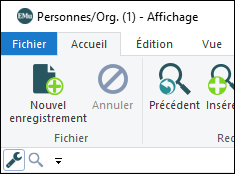
Alternativement :
- Faites un clic droit sur n'importe quel bouton ou étiquette du Ruban.
- Sélectionnez Afficher la barre d'outils Accès rapide au-dessus le ruban :
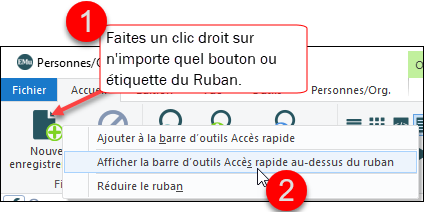
| Option du menu |
Description |
|---|---|
|
Ajouter / supprimer un bouton de la QAT |
Ajoutez / supprimez une commande de la QAT en cliquant dessus dans la liste des commandes disponibles. Une coche s'affiche à côté de toute commande ajoutée à la QAT. Détails ci-dessus. |
|
Afficher sous / au-dessus du Ruban |
La QAT peut s'afficher au-dessus ou au-dessous du ruban. Par défaut, elle s'affiche au-dessus du ruban. Elle peut être relocalisée en sélectionnant cette option dans le menu contextuel. Détails ci-dessus. |
|
Minimiser le ruban |
Sélectionnez cette option pour minimiser le ruban (qui s'affichera alors de manière similaire à une barre de Menu traditionnelle). Agrandir le ruban : Minimiser le ruban : Voir Ruban ci-dessous pour plus de détails. |
Le ruban est une caractéristique commune des applications Windows modernes. Il remplace la barre de menu et la barre d'outils utilisées dans les anciennes versions d'EMu. Le Ruban organise les commandes en onglets (Accueil, Édition, Affichage, Outils, etc.) et, à l'intérieur d'un onglet, en groupes logiques de commandes (Recherche, Affichage, Sélection, etc.).
Les commandes disponibles dans le ruban varient selon que vous effectuez une recherche, ajoutez un nouvel enregistrement, affichez des enregistrements ou modifiez un enregistrement (voir Modes d’écran pour détails).
Par exemple, en mode Requête, l'onglet Accueil du Ruban comprend ces quelques options (cliquez sur l'image pour agrandir) :
Une fois que les enregistrements ont été retournés par une requête, extraits d'un groupe ou ajoutés, l'onglet Accueil comprend de nombreuses autres options :
Note: Si un bouton est grisé (délavé), il est indisponible car sa fonction n'est pas actuellement pertinente (par exemple, le bouton Annuler est grisé jusqu'à ce qu'une action qui peut être annulée ait été effectuée).
Le ruban peut s'afficher de la même façon qu'une barre de menu traditionnelle en la réduisant :
La façon la plus simple de réduire le ruban est de cliquer sur l'icône Réduire sur le côté droit du ruban :
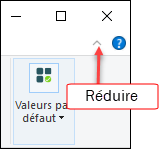
L'icône basculera de Réduire  à Étendre
à Étendre  . Cliquez sur ce dernier pour remettre le ruban à sa taille réelle.
. Cliquez sur ce dernier pour remettre le ruban à sa taille réelle.
Voir Le Ruban pour une description de toutes les commandes disponibles.
Le bouton Qu'est-ce que c'est ?  peut être utilisé pour :
peut être utilisé pour :
- Lancez l'aide au niveau du Champ pour obtenir une série d'informations utiles sur un champ.
Pour accéder à l'aide au niveau des champs :
- Cliquez sur
 .
. - Cliquez sur un champ.
Voir Aide au niveau du champ pour plus de détails.
- Cliquez sur
- Lancez l'Aide d'EMu pour afficher les détails d'un élément (tel que le ruban) dans la fenêtre du module.
Pour lancer l’Aide :
- Cliquez sur
 .
. - Cliquez sur un élément (mais pas sur un champ) dans la fenêtre du module.
- Cliquez sur
Un bref résumé d'un enregistrement s'affiche ici. Les informations affichées sont tirées d'un ou plusieurs champs du module.
Le numéro d'enregistrement interne![]() Un identifiant unique automatiquement attribué lors de la création d'un enregistrement. de l'enregistrement, son NEI, s'affiche à côté des Données Sommaires.
Un identifiant unique automatiquement attribué lors de la création d'un enregistrement. de l'enregistrement, son NEI, s'affiche à côté des Données Sommaires.
Données sommaires et le NEI ne s'affichent que lorsqu'un seul enregistrement est ouvert dans Vue de Détails.
Le volet de gauche s'affiche à tout moment. Il peut répertorier tous les onglets du module ou un sous-ensemble de champs du module. Affichez la Liste des onglets ou des Raccourcis en sélectionnant son étiquette :
- Onglets : une liste de tous les onglets du module actuel.
Affichez un onglet dans le volet d'affichage en sélectionnant son nom dans la liste des onglets.
Dans le module présenté en haut de cette page, l'onglet Personne est sélectionné dans la liste des onglets et l'onglet Personne est affiché dans le volet d'affichage.
Tip: Vous pouvez modifier l'ordre des Onglets dans la liste des onglets en faisant glisser et en déposant le nom d'un onglet vers une nouvelle position dans la liste. L'ordre des onglets peut être différent pour les modes d'écran Requête et Affichage. Les modifications que vous apportez à l'ordre des onglets sont sauvegardées dans votre compte et rappelées la prochaine fois que vous vous connectez à EMu. Voir Autoriser l’entrée de Registre Allow Tab pour plus de détails.
 Détails sur les Onglets
Détails sur les OngletsLes informations contenues dans un module sont organisées en groupements logiques sur des onglets. Par exemple, le module Personnes / Organisation contient des détails sur toutes les personnes et organisations impliquées d'une manière ou d'une autre dans la collection de votre institution. Dans le module Personnes/Organisations, il y a un onglet pour enregistrer le nom d'une personne (onglet Personne), un autre pour les détails de l'adresse (onglet Adresse), un autre pour les détails sur les rôles d'une personne (onglet Rôles), et un autre pour enregistrer les détails biographiques (onglet Biographie), et ainsi de suite.
Note: Au fur et à mesure que des informations sont saisies dans certains champs, les onglets disponibles s'adaptent automatiquement. C'est ce que l'on appelle Changement d'Onglets.
Il existe plusieurs façons de passer d'un onglet à l'autre :
- Sélectionnez un nom d'onglet dans le volet Onglets.
- Utilisez un raccourci clavier :
CTRL+SHIFT+[la première lettre de l'étiquette de l'onglet].Par exemple, pour passer à l'onglet Rôles, vous devez sélectionner
CTRL+SHIFT+Rensemble.Tip: S'il y a plusieurs onglets avec la même lettre principale, continuez à sélectionner la combinaison de touches jusqu'à ce que l'onglet souhaité s'affiche.
- Utilisez la liste déroulante Onglets de l'onglet Affichage du ruban :
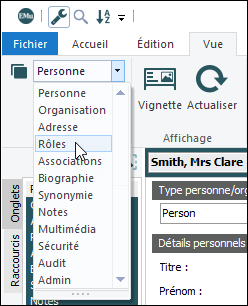
Tip: Il est possible de déplacer le curseur d'un champ à l'autre dans un onglet en appuyant sur la touche Tabulation de votre clavier. Appuyez sur Maj+Tabulation pour inverser la direction.
- Raccourcis : un sous-ensemble de champs dans le module en cours.
Affichez les valeurs des champs (depuis n'importe quel onglet) et naviguez jusqu'à un champ en double-cliquant dessus dans la liste des raccourcis.
 Détails sur les listes de raccourcis
Détails sur les listes de raccourcisUne liste de Raccourcis est une liste de champs de n'importe quel onglet du module en cours. Si l'un des champs de la liste contient une valeur, celle-ci s'affiche dans la colonne Valeur de la liste des Raccourcis :
Dans cet exemple, la liste des raccourcis comprend des champs des onglets Personne, Organisation et Biographie. Lorsque vous vous déplacez dans un ensemble d'enregistrements, la colonne Valeur de la Liste des raccourcis est mise à jour avec les valeurs de l'enregistrement en cours.
Il peut y avoir une ou plusieurs listes de Raccourcis disponibles dans un module, chacune avec un sous-ensemble de champs différents. Pour modifier la liste des raccourcis utilisés :
- Dans l'onglet Vue du Ruban, sélectionnez Choisir dans le groupe de commandes Les paramètres de raccourcis.
La fenêtre Raccourcis s'affiche avec une liste des raccourcis existants.
- Sélectionnez une Liste des raccourcis dans la fenêtre Raccourcis et cliquez sur OK.
Vous trouverez des détails sur la manière de sélectionner, de créer et de modifier une liste de raccourcis ici.
 Astuces
Astuces- Si vous souhaitez vérifier les valeurs des champs dans plusieurs onglets et plusieurs enregistrements, utilisez une Liste des raccourcis. Recherchez des enregistrements, puis déplacez-vous dans l’ensemble des enregistrements ; ce faisant, la colonne Valeur affichera les valeurs de tous les champs de la Liste des raccourcis pour l'enregistrement en cours.
- Double-cliquez sur une ligne de la Liste des raccourcis pour accéder directement au champ concerné.
- Lorsque vous utilisez le volet Raccourcis, vous pouvez accéder à n'importe quel onglet sans passer par le panneau Onglets : il existe une liste déroulante des Onglets dans l'onglet Vue du Ruban.
- Vous pouvez spécifier des couleurs pour les valeurs et les noms de champs du volet Raccourcis de l'onglet Liste des raccourcis de la fenêtre Options.
- Dans l'onglet Vue du Ruban, sélectionnez Choisir dans le groupe de commandes Les paramètres de raccourcis.
Comme les onglets et les champs ne s'affichent que dans Afficher les détails (comme le montre l'image précédente), si vous vous trouvez dans une vue Liste, Page ou Planche de contact et que vous cliquez sur un onglet dans le volet Onglets ou sur un champ dans le volet des raccourcis, le module passe à la vue Détails.
La barre d'état s'affiche à tout moment avec une série de détails sur la session et l'activité en cours :
| Détails de la session | Description |
|---|---|
|
Utilisateur |
L’utilisateur connecté à EMu. |
|
Groupe |
Le groupe auquel appartient l'utilisateur actuel. |
|
Service |
Le nom ou un autre identifiant de l'environnement (base de données) dans lequel l'utilisateur actuel est connecté (il peut s'agir d'un numéro, ex : |
| Détails de l'activité | Description |
|
Un mode écran est le mode de fonctionnement actuel du module, qui en compte quatre :
Lorsque vous interagissez avec un module, le mode d'écran change automatiquement. Le module illustré en haut de cette page est en mode Affichage. Si nous devions apporter une modification à l'enregistrement en cours, la barre de Statut indiquerait automatiquement que nous sommes en mode Édition. Si nous lancions une requête, la barre d'état indiquerait que nous sommes en mode Requête. |
|
|
Chaque fois qu'un ou plusieurs enregistrements s'affichent dans le module (c'est-à-dire que vous n'êtes plus en mode Requête), le nombre d'enregistrements actuellement affichés est indiqué dans la barre d'état. Tip: À moins que vous n'ayez effectué une recherche pour remonter tous les enregistrements, le nombre d'enregistrements actuellement affichés est un sous-ensemble des enregistrements disponibles dans le module. Dans les vues Liste et Planche de contact, le nombre total d'enregistrements actifs est affiché, par exemple :
Dans les vues Détails et Page, l'enregistrement actuel
Dans ce cas, lorsque vous passez à l'enregistrement suivant, la barre d'état se met à jour :
|