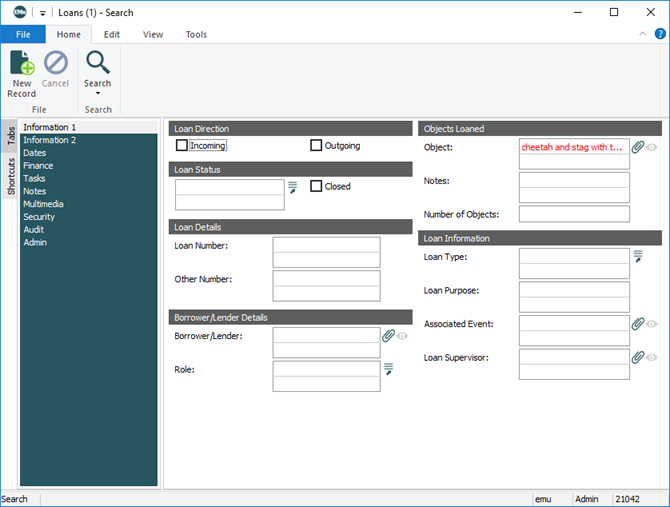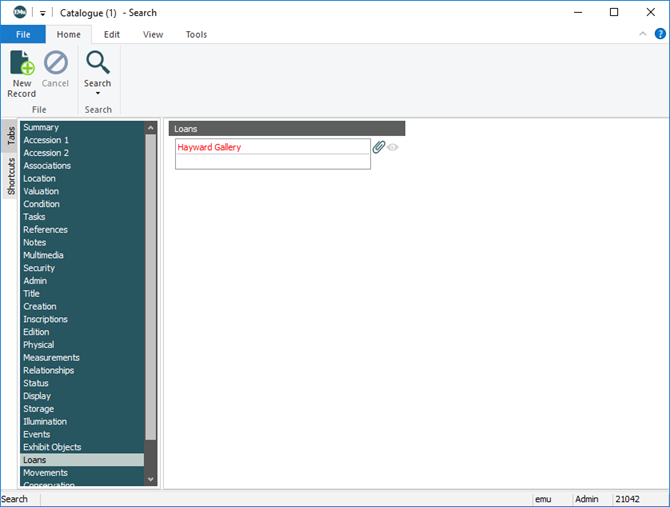Be sure to read Types of search for an overview of each type of search available in EMu.
A Boolean OR search is performed by adding a value to each row in a table:

If you have a list of search values (in MS Word or Excel for instance), it is possible to copy and paste the list rather than keying each value individually (a list of IRNs for example):
- Copy the list of values. In this example, the values are copied from an Excel spreadsheet:

- Select a row in the search field in EMu:
- Place the cursor in the field.
- Hit ENTER.
A border will appear around the row:

- Right-click the selected row and select Paste (Insert) from the context menu that displays:

Note: If the Paste (Insert) option does not appear, try re-selecting the row.
The values you copied will be added one per row:

- Run your search.
Tip: See NOT and NULL (an empty field) for details about why a NOT search will not return a record where the searched field is empty (has no value), even though logically an empty field does not contain the excluded term.
It is only possible to match a NULL value (an empty field) with the IS ULL or IS NOT NULL operators. To return a field with any value in the field (IS NOT NULL), we use the asterisk wildcard: \*
To return a field with no value in the field (IS NULL), we combine \* with the NOT operator, giving us: \!\*
When entered into a field, this combination says: "search for NOT anything (i.e. nothing) in this field".
It is possible to search for punctuation either as individual characters (?) or as part of a more complex string (fred@global.com) simply by entering the character in a field.
Certain characters, including some punctuation marks, can have a special meaning when performing a search in EMu:
|
Special characters |
|
|---|---|
|
^ |
( |
|
$ |
) |
|
* |
[ |
|
? |
] |
|
~ |
{ |
|
@ |
} |
It is only necessary to tell EMu when we want the special meaning of a character to apply. Applying the special meaning of a character is done by escaping it, which we do with a backslash \. See Types of search for details.
Note: For reasons explained in A warning about partial range searches it is best to avoid the use of >= in a partial range search (i.e. with an incomplete date or latitude / longitude).
When running a search using latitudinal and longitudinal data, keep in mind that latitudes south of the Equator and longitudes west of the Prime Meridian are treated by EMu as negative numbers:
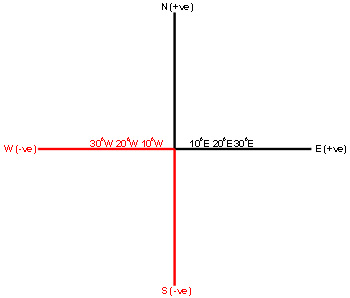
For instance, let's say you wanted to search for a location you knew was somewhere between 20 and 30 degrees east, you might specify the following range in a Longitude field:
>\"20 E\" <\"30 E\"
Your search would return any location at, say, 25 degrees east.
Because longitudes west of the Prime Meridian (0 degrees) are treated as negative, if you were to enter >20 W in a Longitude field, your search would return any location at, say, 10 degrees west (-10 is greater than -20).
To search for a location you knew was somewhere between 20 and 30 degrees west, your search expression might be:
<\"20 W\" >\"30 W\"
Note: If there are spaces in the lat / long value entered in a range search, i.e. 51 39 00 N, the value must be enclosed in escaped double quotes (e.g. \"51 39 00 N\"). See Range search for more details.
When searching for records in EMu, it is possible to include search values in attachment fields.
For example, when a loan of objects in your collection is organized, a record is created in the Loans module with a list of objects on loan. In this example the Hayward Gallery borrows two objects, including one called "Cheetah and Stag with Two Indians". The Loans record attaches to Catalogue record(s) using the Objects Loaned group of fields:
Keep in mind that there are two types of record in an attachment relationship: the primary![]() An attachment is made from one record to another. The record from which the attachment is initiated is the Primary record; the record that is attached is called the Target. record, which makes an attachment to another record, which is called the target
An attachment is made from one record to another. The record from which the attachment is initiated is the Primary record; the record that is attached is called the Target. record, which makes an attachment to another record, which is called the target![]() An attachment is made from one record to another. The record from which the attachment is initiated is the Primary record; the record that is attached is called the Target..
An attachment is made from one record to another. The record from which the attachment is initiated is the Primary record; the record that is attached is called the Target..
It is possible:
- To locate the loan record (primary) by searching for the loaned object (Cheetah and Stag with Two Indians) using the Object: (Objects Loaned) field in the Loans module:
- To locate the records of objects in the Catalogue module (target) on loan to Hayward Gallery by searching for
Hayward Galleryin the Loans field:The Loans tab in the Catalogue module is a reverse attachment tab and only displays when (Search) Always Show is selected on the View tab of the Ribbon:
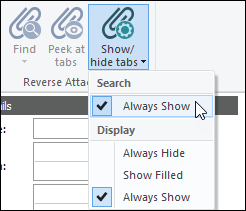
A reverse attachment field displays the attachments that have been made to a record from another module.
See Show / hide reverse attachment tabs for more details.
The following are examples of searches that use an attachment field. You can search for:
- Loans from a specific organization - use the Borrower/Lender: (Borrower/Lender Details) field in the Loans module.
- Collection events that took place at a specific site - use the Site: (Collection Details) field in the Collection Events module.
- Catalogue objects that are insured over a certain amount - use the Insurance: (Insurance Details) field in the Catalogue module.
- Accession Lots that came from a specific source - use the Source/Vendor: (Source/Vendor Details) field in the Accession Lots module.
In the following examples we search the Accession Lots module for all accession lots that came from the vendor, Karen Forbes. To run this search we use the Source/Vendor: (Source/Vendor Details) field in the Accession Lots module, an attachment field that links to records in the Parties module.
The following wildcards are useful for searching attachment fields:
| Wildcards |
Description |
|---|---|
|
|
Use in an attachment field to return records that do NOT have any attachments. |
|
|
Use in an attachment field to return records that do have one or more attachments. |
There are a four ways to run a search in an attachment field:
Tip:
Methods 1 and 2 are simpler but less accurate than Methods 3 and 4 because the search is run only on the Summary Data![]() Every record has a Summary Data field. Summary Data is a combination of key data in a record (taken from one or more fields). In Details View the current record's Summary Data displays beneath the Ribbon. A target record's Summary Data displays in an attachment field when an attachment has been made. Which field or combination of fields in a module is used to make up Summary Data can be specified by each institution (and implemented by Axiell developers). in the attachment module.
Every record has a Summary Data field. Summary Data is a combination of key data in a record (taken from one or more fields). In Details View the current record's Summary Data displays beneath the Ribbon. A target record's Summary Data displays in an attachment field when an attachment has been made. Which field or combination of fields in a module is used to make up Summary Data can be specified by each institution (and implemented by Axiell developers). in the attachment module.
- Enter
Karen Forbesin the Source/Vendor: (Source/Vendor Details) field in the Accession Lots module. - Run the search.
The Summary Data![]() Every record has a Summary Data field. Summary Data is a combination of key data in a record (taken from one or more fields). In Details View the current record's Summary Data displays beneath the Ribbon. A target record's Summary Data displays in an attachment field when an attachment has been made. Which field or combination of fields in a module is used to make up Summary Data can be specified by each institution (and implemented by Axiell developers). of the Parties module is searched in an attempt to locate the record for
Every record has a Summary Data field. Summary Data is a combination of key data in a record (taken from one or more fields). In Details View the current record's Summary Data displays beneath the Ribbon. A target record's Summary Data displays in an attachment field when an attachment has been made. Which field or combination of fields in a module is used to make up Summary Data can be specified by each institution (and implemented by Axiell developers). of the Parties module is searched in an attempt to locate the record for Karen Forbes; if located, a search is automatically performed in the Accession Lots module for records that attach to that Parties record.
This method works by performing a search of the attached module's Summary Data; any default search terms set up for the module being searched will apply. In the case of the Parties module, if the default search term for Party Type is Organization (not Person), the record for Karen Forbes will not be located because her record has a Person Party Type.
- Enter
Karen Forbesin the Source/Vendor: (Source/Vendor Details) field in the Accession Lots module. - Click Attach
 beside the field.
beside the field.The Summary Data
 Every record has a Summary Data field. Summary Data is a combination of key data in a record (taken from one or more fields). In Details View the current record's Summary Data displays beneath the Ribbon. A target record's Summary Data displays in an attachment field when an attachment has been made. Which field or combination of fields in a module is used to make up Summary Data can be specified by each institution (and implemented by Axiell developers). of the Parties module is searched. If only one record is located, search data is copied into the Source/Vendor: (Source/Vendor Details) field.
Every record has a Summary Data field. Summary Data is a combination of key data in a record (taken from one or more fields). In Details View the current record's Summary Data displays beneath the Ribbon. A target record's Summary Data displays in an attachment field when an attachment has been made. Which field or combination of fields in a module is used to make up Summary Data can be specified by each institution (and implemented by Axiell developers). of the Parties module is searched. If only one record is located, search data is copied into the Source/Vendor: (Source/Vendor Details) field.If more than one match is found, the Parties module opens displaying the matched records. In this case:
- Select one or more records and click Attach on the Home tab of the Ribbon.
In the primary
 An attachment is made from one record to another. The record from which the attachment is initiated is the Primary record; the record that is attached is called the Target. record (Accession Lots in this example), the returned data is displayed as
An attachment is made from one record to another. The record from which the attachment is initiated is the Primary record; the record that is attached is called the Target. record (Accession Lots in this example), the returned data is displayed as <#1#>, for instance, with the number indicating the number of matching records returned. - Run the search.
The Accession Lots module is searched for all records attached to the Karen Forbes Parties record.
- Click Attach
 beside the Source/Vendor: (Source/Vendor Details) field in the Accession Lots module.
beside the Source/Vendor: (Source/Vendor Details) field in the Accession Lots module.The Parties module (target
 An attachment is made from one record to another. The record from which the attachment is initiated is the Primary record; the record that is attached is called the Target.) opens in Search mode.
An attachment is made from one record to another. The record from which the attachment is initiated is the Primary record; the record that is attached is called the Target.) opens in Search mode. - Search the target module for the Karen Forbes record.
- Select one or more records and click Attach on the Home tab of the Ribbon.
In the primary
 An attachment is made from one record to another. The record from which the attachment is initiated is the Primary record; the record that is attached is called the Target. record (Accession Lots in this example), the returned data is displayed as
An attachment is made from one record to another. The record from which the attachment is initiated is the Primary record; the record that is attached is called the Target. record (Accession Lots in this example), the returned data is displayed as <#1#>, for instance, with the number indicating the number of matching records returned. - Run the search.
The Accession Lots module is searched for all records that are attached to the Karen Forbes Parties record.
- Locate the Source/Vendor: (Source/Vendor Details) field in the Accession Lots module.
- Open the Parties module and search for the Karen Forbes Parties record.
- Select the relevant record(s) and use the drag and drop method to copy Summary Data
 Every record has a Summary Data field. Summary Data is a combination of key data in a record (taken from one or more fields). In Details View the current record's Summary Data displays beneath the Ribbon. A target record's Summary Data displays in an attachment field when an attachment has been made. Which field or combination of fields in a module is used to make up Summary Data can be specified by each institution (and implemented by Axiell developers). into the Source/Vendor: (Source/Vendor Details) field.
Every record has a Summary Data field. Summary Data is a combination of key data in a record (taken from one or more fields). In Details View the current record's Summary Data displays beneath the Ribbon. A target record's Summary Data displays in an attachment field when an attachment has been made. Which field or combination of fields in a module is used to make up Summary Data can be specified by each institution (and implemented by Axiell developers). into the Source/Vendor: (Source/Vendor Details) field. - Run the search in the primary
 An attachment is made from one record to another. The record from which the attachment is initiated is the Primary record; the record that is attached is called the Target. module (Accession Lots in this example).
An attachment is made from one record to another. The record from which the attachment is initiated is the Primary record; the record that is attached is called the Target. module (Accession Lots in this example).
The Accession Lots module is searched for all records that are attached to the Karen Forbes Parties record.
Note: The TexQL Query statement can be viewed and edited using the Show Attach Search function.
It is possible to search for records based on the Record Level Security (RLS) permissions assigned to users and groups.
Note: If a user or group has been removed from EMu, it is possible to locate records for which they had permissions assigned by using the Security (Direct) fields. See below for details.
In Search mode the Security tab typically displays as:
The group of Security fields at the top of the module window are used to search for records with permissions assigned to particular users or groups. For example, to search for all records in the current module for which a user or group has Display permissions:
- Click the Display: (Security) Lookup List
 button to display the Select User/Group box.
button to display the Select User/Group box.The Select User/Group box lists all available users and groups:

- Double-click a user / group in the list.
The search criteria displays in the field:
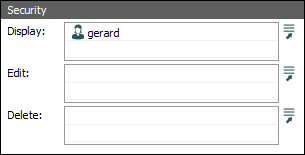
- Run the Search.
All records in the current module that the selected user / group has been given permission to Display are returned.
If a user or group has been removed from EMu it is still possible, using the Security (Direct) fields, to locate records for which they had permissions assigned.
Note: This might be useful, for instance, if a user has left an organization and been removed from EMu before records assigned to them were allocated to someone else.
A search in the Security (Direct) fields operates as a string search: that is, only exact matches for the search terms entered are returned.
The format of a search in the Security (Direct) fields is as follows:
- To search for a user enter:
Userusername - To search for a group enter:
Groupgroup name
Thus to search for records for which the user gerard or group Registrations has been given Display permissions, you would enter user gerard or group Registrations in the Display field of the Security (Direct) group of fields, e.g.:
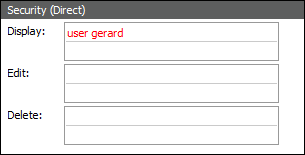
When a document is added to the Multimedia module it is possible to have alternative document formats generated automatically by the System. A Documents Registry entry specifies which document types are automatically created when a document is added to the Multimedia module. The Convert Registry entry specifies how to convert one document type to another.
With this mechanism, documents can be converted into an indexable format and their contents made fully searchable.
Documents in the Multimedia module that are formatted as HTML, RTF or TEXT (those with a MIME type of text/html or text/plain) are automatically indexed and their contents fully searchable.
To search the content of text based documents, enter search terms in the Document text: (Attached Documents) field on the Multimedia tab of the Multimedia module:
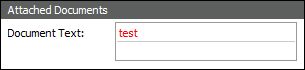
The above query will search for the word test in any indexed documents in the Multimedia module.
See How to use the Thesaurus for more details.
The Thesaurus stores a list of terms that may be used when describing or categorizing information. The Thesaurus can be used when searching in all fields, regardless of whether they are attached to the Thesaurus:
- In Search mode in any module, place the cursor in a field in a module.
- If you are in a Thesaurus-controlled field (there is a Thesaurus
 button beside the field):
button beside the field):- Enter the term.
- Click
 .
.
A search for the term is run in the Thesaurus:
- If a single match is found, the term is added to the search field.
If more than one term matches, the Thesaurus module opens displaying the matching terms:
- Select one or more valid terms.
- Click Attach on the Home tab of the Ribbon in the Thesaurus module.
If a selected term is the preferred term, it is copied into the field unchanged. If it is not a preferred term, the preferred term is copied into the field.
The Thesaurus module will close.
- If you are not in a Thesaurus-controlled field:
- Type a hash (
#) followed by the search term:- To search for a term and all its alternatives, type #[term], e.g. #Reciprocity.
To search for a term and any other terms in the same sub-tree, type #+[term], e.g. #+Labor.
- To view a full list for the term, type #-[term], e.g. #-Labor.
- Type a hash (
- If you are in a Thesaurus-controlled field (there is a Thesaurus
-
A search is run to find the terms in the Thesaurus, and a search is run in the primary module to find all records that match this term.