The Condition Checks module records details about the condition of objects.
You do not manually create a record in the Condition Checks module. Details are updated in the Catalogue module on the Condition tab. Whenever condition details are added or modified in a Catalogue module record, a record is automatically added to the Condition Checks module and the object's condition audit trail is updated and displayed on the Condition tab of the Catalogue module.
Condition checks are usually performed when an object arrives in or departs an institution. A condition check is a fairly superficial check which can be performed by any member of staff to determine the overall condition of an object. After a condition check is performed, condition details are recorded on the object's Conditions tab in the Catalogue module; these details are automatically recorded in the Condition Checks module.
Following a condition check, an object may be referred to the Conservation Department for repair and / or treatment.
In contrast to Condition Checks records, Conservation details are only recorded by a specialized conservationist trained in the methods of conserving rare and precious objects. A Conservation record may be created when a new object is received into the collection. The Conservation record lists all the tasks required to conserve and maintain the object in the best possible condition.
Display and storage details for an object are recorded on the Display and Storage tabs in the Catalogue module.
Environmental information includes:
- Maximum / minimum relative humidity levels with notes
- Maximum / minimum illumination levels with notes
- Maximum / minimum temperature with notes
- General display / storage instructions
A Condition Checks record includes:
- The Object's condition status, e.g. good, fair
- The Date it was checked
- The name of the person who checked the object
- Condition details
- Handling instructions
Details about an object's condition are managed on the Condition tab of the Catalogue module, which includes a history of all changes to the condition of an object:
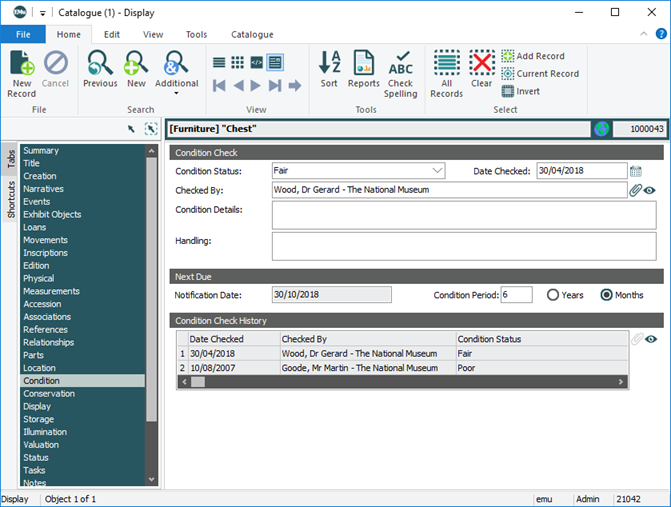
It is possible to:
- set a regular condition check frequency (in years or months)
- set a specific date for the next condition check
- receive a notification report when a scheduled condition check is due
-
browse an object's Condition History and print a report
Tip: It is common to do a condition check on an object when it arrives at the institution and before it is shipped to an external destination.
- In the Catalogue module search for the object to be checked.
- Select the Condition tab.
- Overwrite the Condition Check details with the new details.
- Save the record.
The new condition check details display in the Condition Check fields and the previous details are added to the Condition Check History fields at the bottom of the screen.
Note: The Condition Update tool can be used to update the condition information of the current record or to batch update multiple objects.
To print a Condition History report:
- In the Catalogue module search for the required object.
- Select the Condition tab.
- Click View Attachments
 (
(F11) beside the Condition Check History field.The Condition Checks module opens.
- Select Reports on the Home tab of the Ribbon to display the Reports box.
- Select a report from the list.
- Click Report All to generate a report for the entire Condition Checks history for the object.
The following example shows how to record condition check details for an object during its movement in or out of an institution:
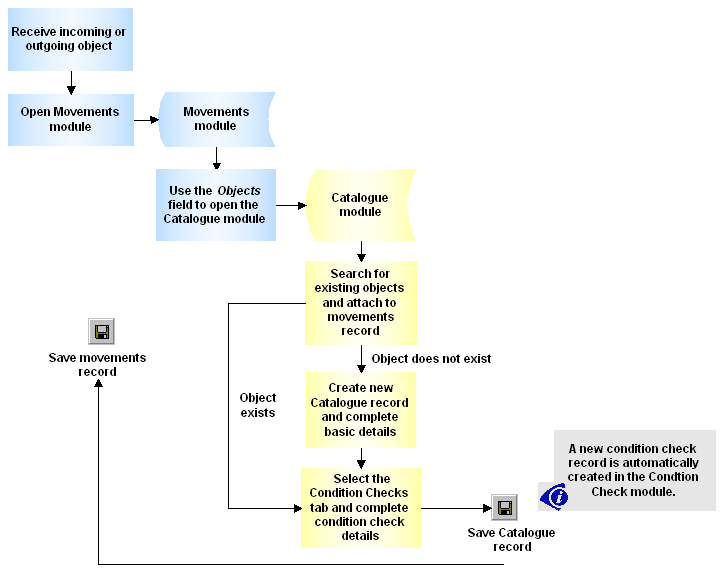
Note: As every institution is able to customize EMu to suit its requirements, there are many different versions of EMu. Even where institutions have the same modules, the tabs included in each instance of the module may be different; and even where institutions have tabs with the same name, the fields on those tabs may be different. For that reason this section only provides a general description of modules.
| Tab | Description |
|---|---|
| Condition |
Includes the following details:
|
|
Multimedia |
See Multimedia tab for details. |
|
Security |
See Security tab for details. |
|
Audit |
See Audit tab for details. |
|
Admin |
See Admin tab for details. |

