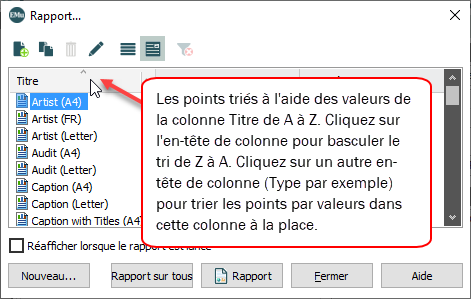Des boîtes de dialogue sont accessibles fréquemment lors de l’utilisation EMu. Même si le but de chacune est différent, la plupart fonctionnent de manière similaire :
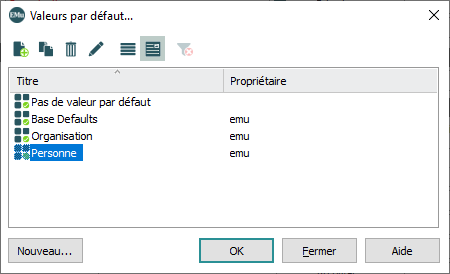
Les propriétés des objets répertoriés dans une boîte de dialogue peuvent être consultées en le sélectionnant, puis en cliquant sur le bouton Propriétés  . Voir Boîtes de Propriétés pour plus d’informations.
. Voir Boîtes de Propriétés pour plus d’informations.
Pour lancer un article figurant dans une boîte de dialogue :
- Sélectionner l’article et cliquer OK
-OU-
Double-cliquer sur l’article.
|
Bouton |
Nom |
Description |
|---|---|---|
|
|
Nouveau |
Cliquer pour ajouter un nouvel article à la boîte de dialogue. Une boîte propriétés s’affichera vous permettant de configurer le nouvel article. Dans ce cas, une boîte de dialogue Propriétés des valeurs par défaut s’affichera, vous permettant de créer et de configurer un ensemble de valeurs par défaut. Lorsqu’un nouvel article est créé, son nom s’affiche dans la boîte de dialogue répertorié par ordre alphabétique sous la rubrique Titre. |
|
|
Faire une copie d’un objet. Avec cette option, il est possible de copier un objet existant (- Copier est ajouté au nom) et de modifier ensuite les propriétés de la copie. Cela peut être un moyen rapide et efficace de créer un nouvel objet. Conseil : Lorsque vous copiez un objet Liste de rapports (dans la boîte de dialogue Rapports), le fichier de rapport est également copié et un nouveau nom lui est automatiquement attribué. Note: Cette option n’est pas disponible dans toutes les boîtes de dialogue où elle n’est pas utile ou pas souhaitable (elle n’est pas disponible dans Répétition, Exporter, Groupe, Remplacer global par exemple). |
|
|
|
Sélectionnez un objet dans la boîte (par exemple Base Defaults dans l’image ci-dessus) et cliquez sur |
|
|
|
Propriétés |
Sélectionner un article dans la boîte (par exemple Base Defaults dans la capture d’écran ci-dessus) et cliquer Dans ce cas, une boîte de dialogue Propriétés des valeurs par défaut s’affichera, vous permettant de visualiser et de modifier ses paramètres comme nécessaire. |
|
|
Liste |
Cliquer pour afficher les articles dans la boîte sous forme de liste. |
|
|
Détails |
Cliquer pour afficher les articles dans la boîte avec plus de détails. Dans cette vue, le propriétaire (généralement le créateur) de l’objet est répertorié sous le titre Propriétaire. En général, seul le propriétaire d’un objet peut le modifier (à moins que des autorisations aient été accordées à d’autres utilisateurs dans la fenêtre Propriétés de l’objet). |
|
|
Effacer les filtres |
Effacez les filtres et affichez tous les objets répertoriés dans la boîte de dialogue. Un filtre peut être utilisé pour afficher un sous-ensemble d’objets répertoriés dans une boîte de dialogue, ce qui peut être utile lorsque de nombreux objets sont répertoriés : Si vous placez le curseur sur un titre de colonne, vous verrez apparaître un bouton Séparer :
En cliquant sur le bouton, une liste de valeurs de filtre s'affiche :
Les valeurs du filtre sont soit :
Sélectionnez une valeur de filtre pour lister les points correspondants et masquer tous les autres. Par exemple :
Il est possible de sélectionner plus d'une valeur de filtre pour une colonne, par exemple :
et, plus d'une colonne peut avoir un filtre. Dans cet exemple, un filtre est appliqué à la colonne Titre et à la colonne Type. Seuls les points qui correspondent à ces deux filtres seront répertoriés :
Note: Il s'agit d'une image modifiée à des fins d'illustration, et il n'est possible d'afficher les valeurs des filtres que dans une seule colonne à la fois. Notez que lorsqu'une valeur de filtre a été sélectionnée :
|
|
|
Tri |
Par défaut, les points répertoriés dans une boîte de dialogue sont triés par valeurs dans la première colonne, de la valeur la plus basse à la plus haute (par exemple de A à Z). Une pointe de flèche dans un titre de colonne indique :
Les points peuvent être triés en fonction des valeurs dans n'importe quelle colonne. En cliquant sur Propriétaire, les points seraient triés par le créateur des rapports dans cet exemple. Le sens du tri peut être inversé en cliquant sur un titre de colonne. Dans cet exemple, si vous cliquez sur Titre, le tri sera inversé et la pointe de flèche deviendra |
|
|
OK |
Sélectionner un article dans la boîte (par exemple Valeur par défaut de base dans la capture d’écran ci-dessus) pour l’activer. La boîte de dialogue se fermera. |
|
|
Fermer |
Fermer la boîte de dialogue sans activer d’article. |
|
|
Aide |
Afficher l’Aide EMu pour obtenir une aide avec cette boîte de dialogue. |
Faites un clic droit sur un article dans une boîte de dialogue pour afficher un menu avec une liste de toutes les commandes disponibles :
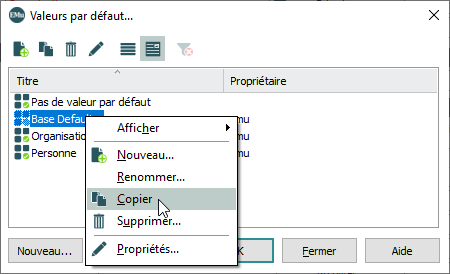
Grâce à la fonction Répétition, il est possible de copier des données depuis :
- Un champ dans un enregistrement vers le même champ dans un autre enregistrement.
- Un onglet dans un enregistrement vers le même onglet dans un autre enregistrement.
- Tous les champs d’un enregistrement dans un autre enregistrement.
On accède à la boîte Répétition en sélectionnant Sélectionner l’enregistrement (Répétition) dans l’onglet Édition du ruban d’un module :
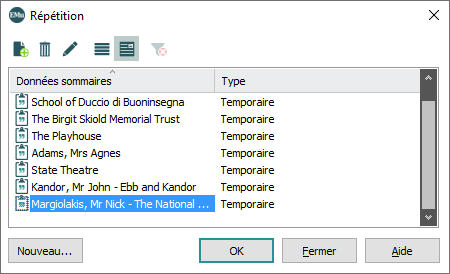
|
Bouton |
Nom |
Description |
|---|---|---|
|
|
Nouveau |
Cliquer pour rechercher et ajouter un enregistrement à la boîte Répétition. |
Note: Voir La fonction Répétition pour plus d’informations.
La boîte Exporter comprend une liste d’exportations prédéfinies. La liste comprend le nom de l’exportation, les dates de début et de fin prévue et le nom du propriétaire de l’exportation (qui l’a créée).
La fonction Exports planifiés vous permet d’avoir les exportations de données se produisant à des intervalles de dates définis. Elle peut également être utile pour procéder à une exportation des données immédiatement plutôt qu’à un jour prévu. Dans ce cas, nous générons l’exportation des données en lançant l’exportation manuellement en utilisant les boutons Exporter tout ou Exporter. Ces lancements manuels sont connus sous le nom d’Exports non planifiés.
On accède à Exporter en sélectionnant Exporter dans l’onglet Outils du ruban d’un module :
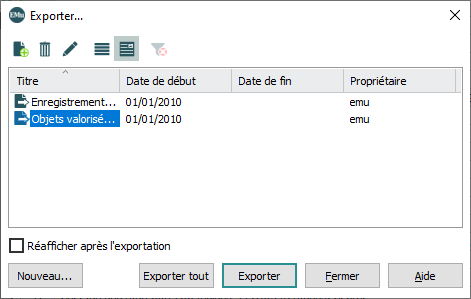
Note: Voir Exports planifiés pour plus d’informations.
La boîte Champs affiche une liste des Vues de Liste disponibles et peut être utilisée pour créer une nouvelle Vue de Liste.
Il est possible d’accéder à Champs en sélectionnant Choisir (Paramètres de vue de liste) dans l’onglet Vue du ruban d’un module :
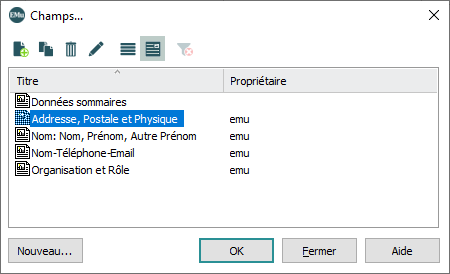
|
Bouton |
Nom |
Description |
|---|---|---|
|
|
Nouveau |
Cliquer pour créer une Vue de Liste. |
Note: Voir Vue de Liste pour plus d’informations.
La fonction Modèles d’enregistrement peut être utilisée pour créer un groupe d’enregistrements à partir d’un enregistrement existant.
Il est possible d’accéder à la boîte Modèles d’enregistrement en sélectionnant Modèles dans l’onglet Outils du ruban d’un module :
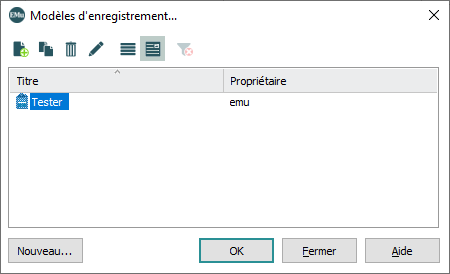
|
Bouton |
Nom |
Description |
|---|---|---|
|
|
Nouveau |
Cliquer pour créer un Modèle d’enregistrement. |
Note: Voir Modèles d’enregistrement pour plus d’information.
L’outil Remplacer global permet aux utilisateurs autorisés de remplacer une valeur par une autre dans un ou plusieurs champs dans un ensemble d’enregistrements.
Il est possible d’accéder à la boîte de dialogue Remplacer en sélectionnant Remplacer dans l’onglet Édition du ruban d’un module :
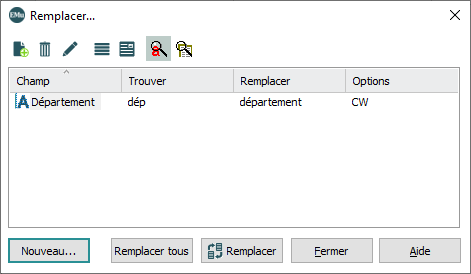
Note: La boîte Remplacer fonctionne différemment des autres boîtes de dialogue : toutes les substitutions définies dans la session en cours et affichées dans la boîte Remplacer fonctionneront quand Remplacer ou Remplacer tous sera sélectionné. Il n’est pas possible de sélectionner une seule substitution dans la liste pour l’exécuter.
Voir Remplacer Tout pour plus d’informations.
Une boîte Rapport comprend une liste de rapports prédéfinis. La liste inclut le nom du rapport, son type et le nom du propriétaire du rapport (qui l’a créée).
Note: Seul le propriétaire d’un rapport peut le modifier. Toutefois, l’utilisation de l’option Copier  pour copier un rapport figurant dans la boîte de dialogue Rapports, fait passer la propriété de l’objet copié à l’utilisateur actuel.
pour copier un rapport figurant dans la boîte de dialogue Rapports, fait passer la propriété de l’objet copié à l’utilisateur actuel.
Il est possible d’accéder à la boîte de dialogue Rapports en sélectionnant Rapports à l’onglet Accueil du ruban d’un module :
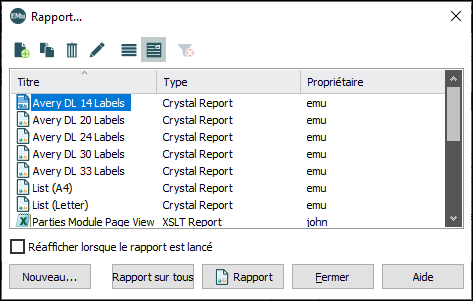
Conseil : Lorsque vous utilisez l’option Copier  pour copier un rapport, le fichier de rapport associé est également copié et se voit automatiquement attribuer un nouveau nom (le nom du fichier de rapport original avec un suffixe
pour copier un rapport, le fichier de rapport associé est également copié et se voit automatiquement attribuer un nouveau nom (le nom du fichier de rapport original avec un suffixe -copy).
Note: Voir Comment créer et lancer des rapports pour plus d’informations.
Après qu’une recherche ait été exécutée, il se peut que vous vouliez sauvegarder le groupe d’enregistrements retournés afin de pouvoir y accéder à nouveau, ou que vous vouliez sauvegarder les critères de recherche utilisés pour générer ce groupe d’enregistrements (surtout si la recherche est assez impliquée). Il y a donc deux types de groupe :
- Un groupe Statique (qui est un ensemble d’enregistrements générés par une requête).
Un groupe Statique peut être identifié par l’icône
 à côté du nom du groupe et le nombre d’enregistrements dans la colonne Enregistrements de la boîte de dialogue Groupe
à côté du nom du groupe et le nombre d’enregistrements dans la colonne Enregistrements de la boîte de dialogue Groupe - Un groupe Dynamique (qui est le critère de recherche utilisé pour générer un ensemble d’enregistrements).
Un groupe Dynamique peut être identifié par l’icône
 à côté du nom du groupe et Inconnu dans la colonne Enregistrements de la boîte de dialogue Groupe.
à côté du nom du groupe et Inconnu dans la colonne Enregistrements de la boîte de dialogue Groupe.
Il est possible d’accéder à Récupérer groupe en sélectionnant Récupérer dans l’onglet Outils du ruban d’un module :
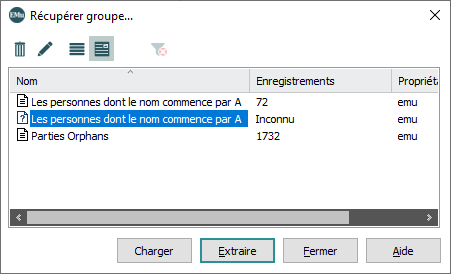
|
Bouton |
Nom |
Description |
|---|---|---|
|
|
Récupérer |
Cliquer pour récupérer les enregistrements correspondants aux critères de recherche pour le groupe sélectionné dans la boîte Récupérer groupe. |
|
|
Charger |
Cliquer pour charger et modifier les critères de recherche sauvegardés pour le groupe dynamique sélectionné dans la boîte Récupérer groupe. Note: Le bouton Charger est désactivé (grisé) jusqu’à ce qu’un groupe dynamique soit sélectionné. |
Note: Voir Grouper les enregistrements pour plus de détails sur comment travailler avec des groupes.
Après qu’une recherche ait été exécutée, il se peut que vous vouliez sauvegarder le groupe d’enregistrements retournés afin de pouvoir y accéder à nouveau, ou que vous vouliez sauvegarder les critères de recherche utilisés pour générer ce groupe d’enregistrements (surtout si la recherche est assez impliquée). Il y a donc deux types de groupe :
- Un groupe Statique (qui est un ensemble d’enregistrements générés par une requête).
Un groupe Statique peut être identifié par l’icône
 à côté du nom du groupe et le nombre d’enregistrements dans la colonne Enregistrements de la boîte de dialogue Groupe.
à côté du nom du groupe et le nombre d’enregistrements dans la colonne Enregistrements de la boîte de dialogue Groupe. - Un groupe Dynamique (qui est le critère de recherche utilisé pour générer un ensemble d’enregistrements).
Un groupe Dynamique peut être identifié par l’icône
 à côté du nom du groupe et Inconnu dans la colonne Enregistrements de la boîte de dialogue Groupe.
à côté du nom du groupe et Inconnu dans la colonne Enregistrements de la boîte de dialogue Groupe.
L’accès à la boîte de dialogue Sauvegarder le groupe est différent pour chaque type de groupe :
- Pour un groupe Dynamique, sélectionnez Sauvegarder les critères de recherche (groupes) dans l’onglet Outils du ruban d’un module.
- Pour un groupe Statique, sélectionnez Ajouter (Groupes) dans l’onglet Outils du ruban d’un module.
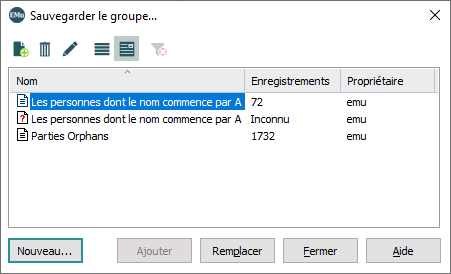
|
Bouton |
Nom |
Description |
|---|---|---|
|
|
Nouveau |
Cliquer pour créer un nouveau groupe. |
|
|
Ajouter |
Cliquez pour ajouter un ou plusieurs enregistrements à un groupe Statique existant. Note: Ce bouton est actif uniquement quand un groupe statique est sélectionné puisqu’il n’est pas possible d’ajouter des enregistrements à un groupe dynamique. |
|
|
Remplacer |
Remplacer est utilisé pour remplacer les enregistrements d’un groupe Statique par un nouvel ensemble d’enregistrements ou pour remplacer les termes de recherche utilisés pour générer un groupe Dynamique. |
Note: Voir Grouper les enregistrements pour plus de détails sur comment travailler avec des groupes.
Une Vue de Raccourcis affiche une liste des champs et de leurs valeurs dans un panneau à gauche de la fenêtre d’un module. Les valeurs qui s’affichent concernent l’enregistrement en cours.
Il est possible d’accéder à Raccourcis en sélectionnant Choisir (Paramètres des raccourcis) dans l’onglet Vue du ruban d’un module :
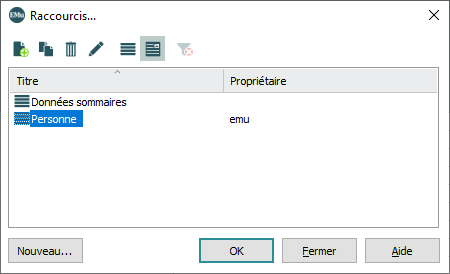
|
Bouton |
Nom |
Description |
|---|---|---|
|
|
Nouveau |
Cliquer pour créer une Vue de Raccourcis. |
Note: Voir Vue de Raccourcis pour plus d’informations.
Un groupe d’enregistrements peut être trié sur tous les champs d’un module (à l’exception des champs des tables imbriquées). Il est possible de sélectionner un tri prédéfini ou de spécifier exactement comment un groupe de résultats de recherche sera trié. Il est possible de sauvegarder les critères de tri pour les réutiliser.
Il est possible de :
- Trier les enregistrements à partir de champs multiples, par exemple par Nom, puis par Prénom.
- Trier soit par ordre croissant soit par ordre décroissant (de A à Z ou de Z à A).
- Sauvegarder vos propres critères de tri pour les utiliser avec d’autres ensembles de résultats.
- Assigner des autorisations à d’autres utilisateurs pour qu’ils utilisent vos critères de tri sauvegardés.
- Préciser qu’un Tri s’exécutera automatiquement en suivant une recherche.
Un Tri automatique est mis en évidence (en gras) dans la boîte de dialogue Tri.
La boîte de dialogue Tri contient une liste de tris prédéfinis. On y accède en sélectionnant Tri dans l’onglet Accueil ou Outils du ruban d’un module :
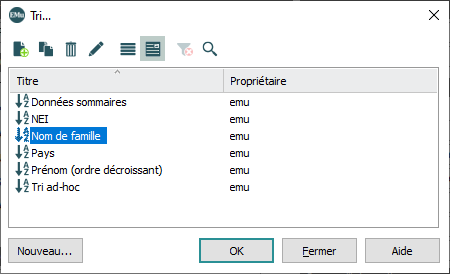
|
Bouton |
Nom |
Description |
|---|---|---|
|
|
Nouveau |
Cliquer pour spécifier un nouveau tri. |
Note: Voir Trier les enregistrements pour plus d’informations.






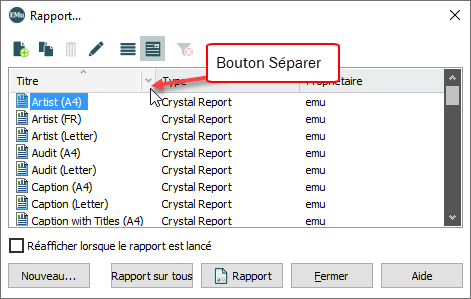
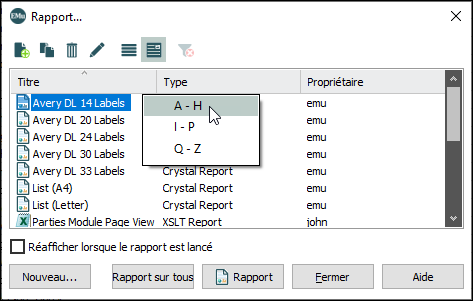
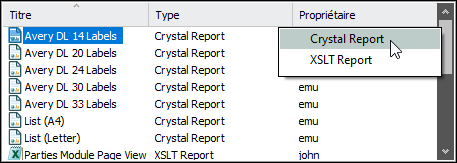
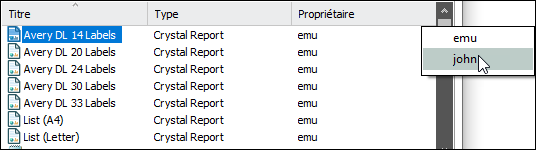
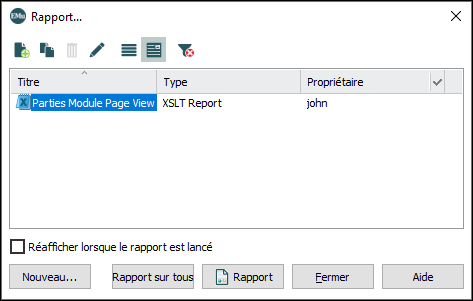
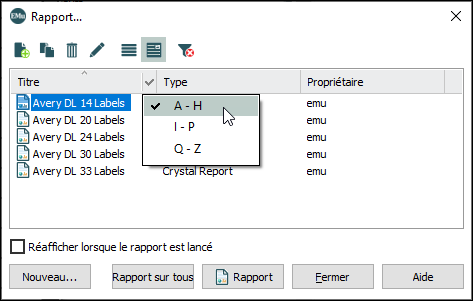
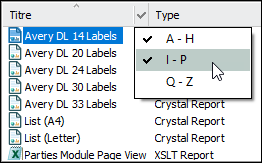
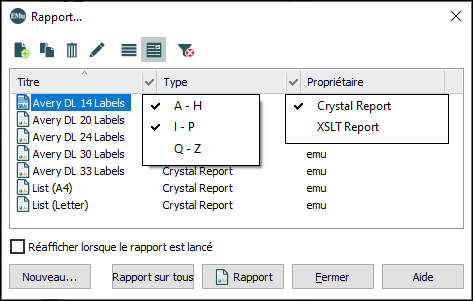
 .
.