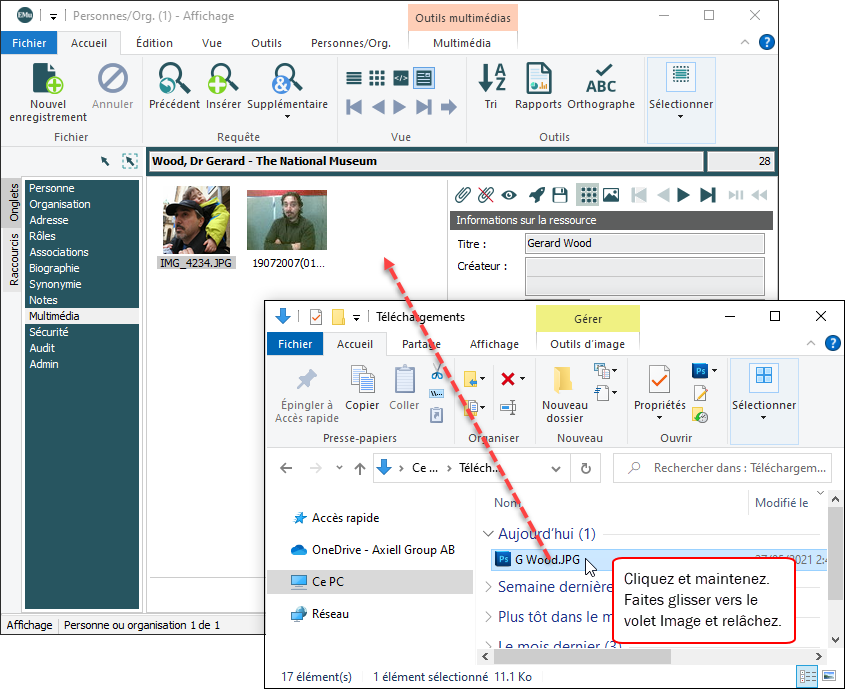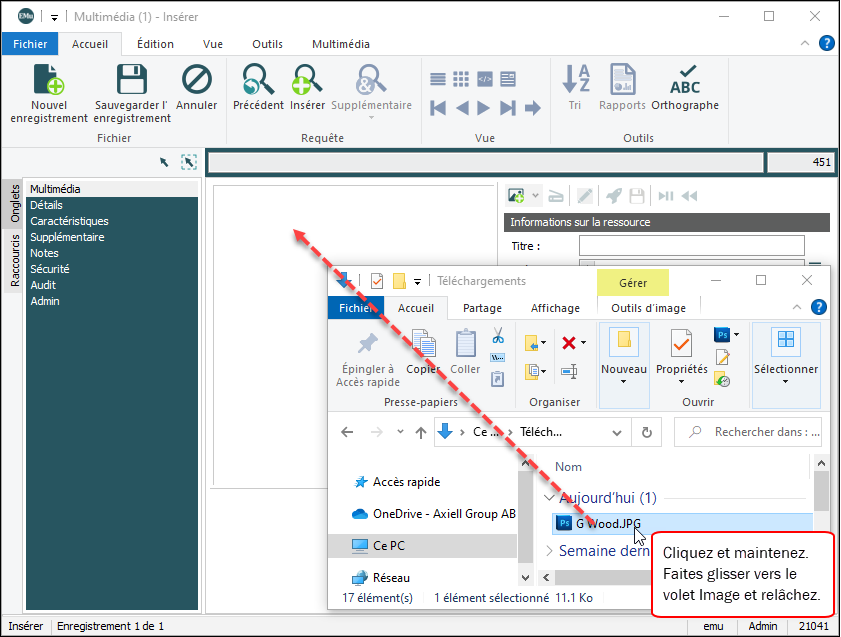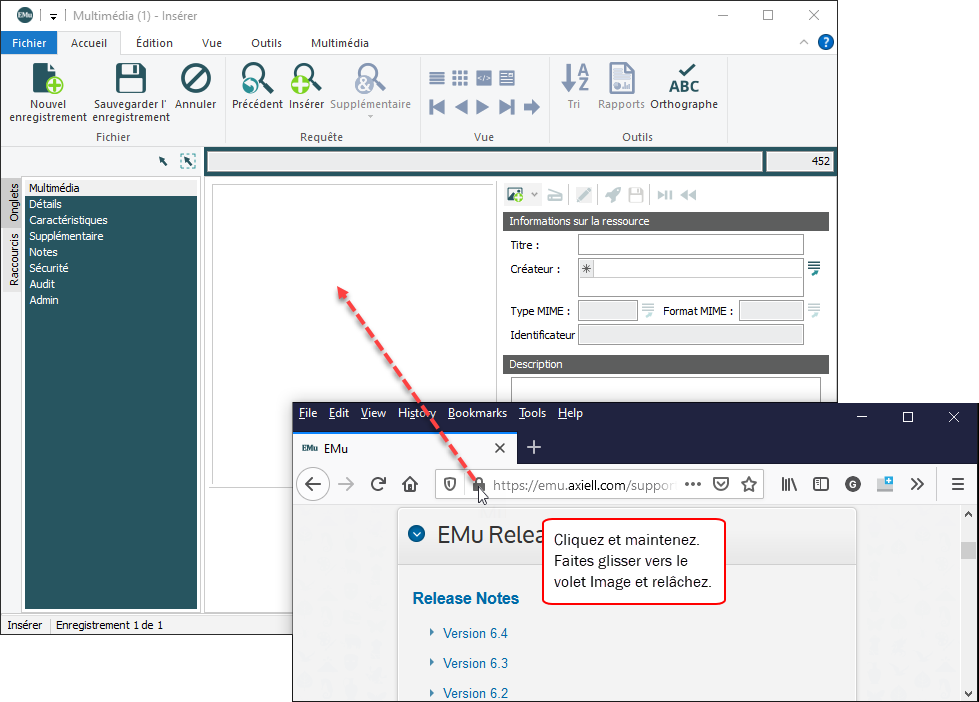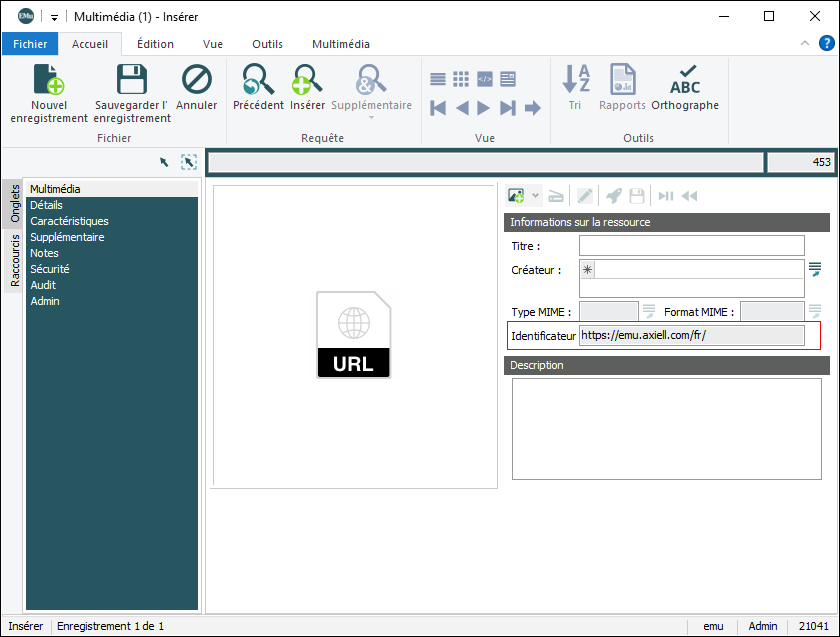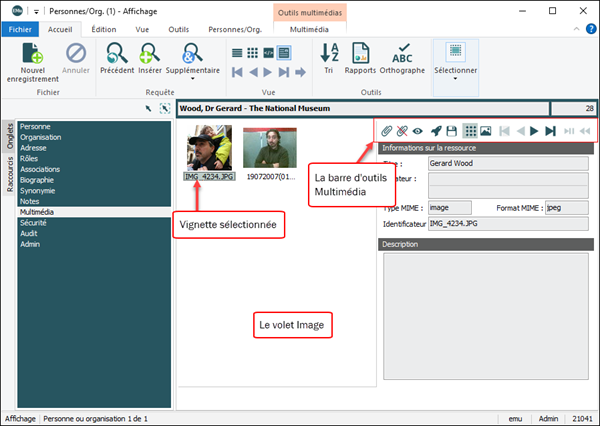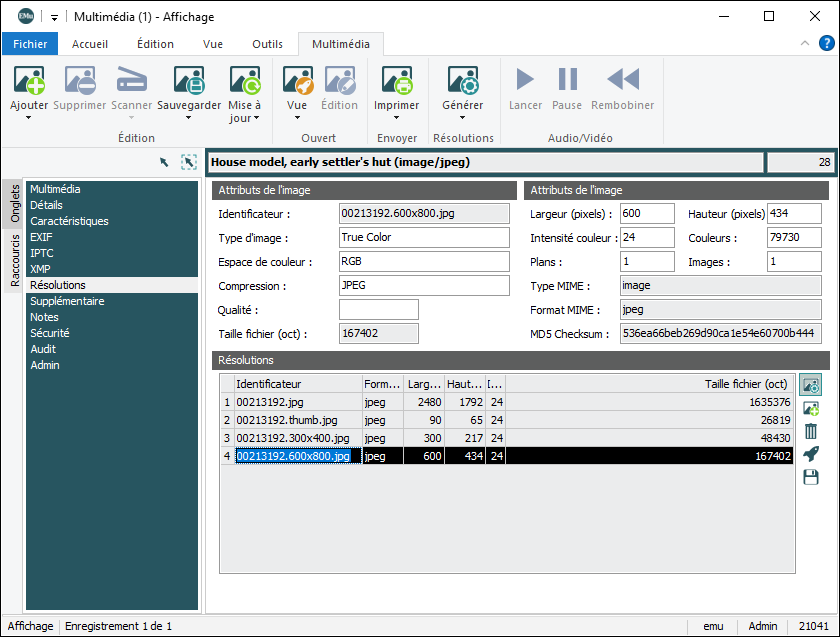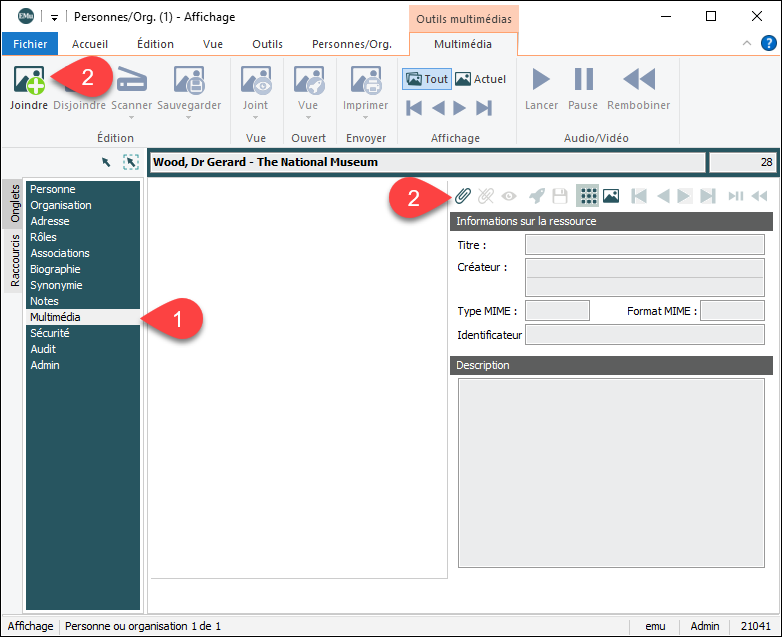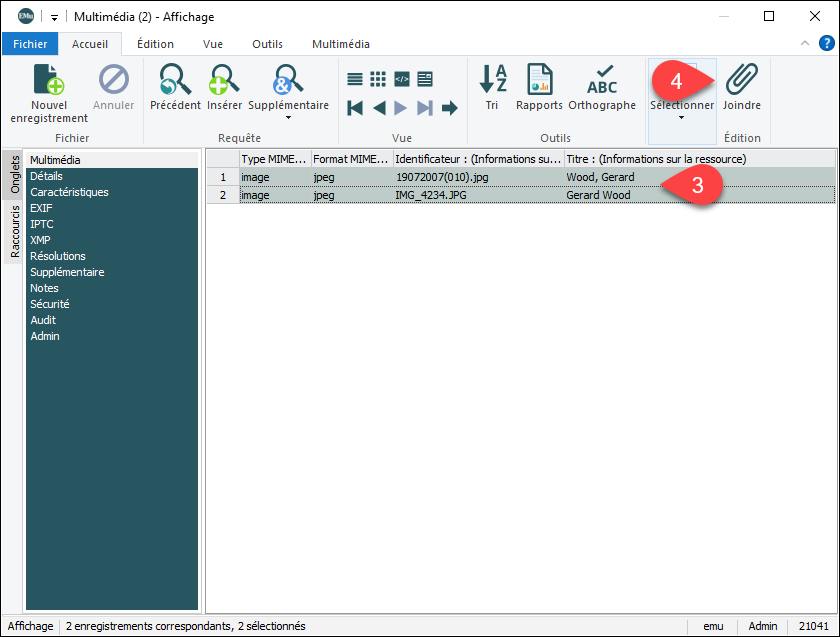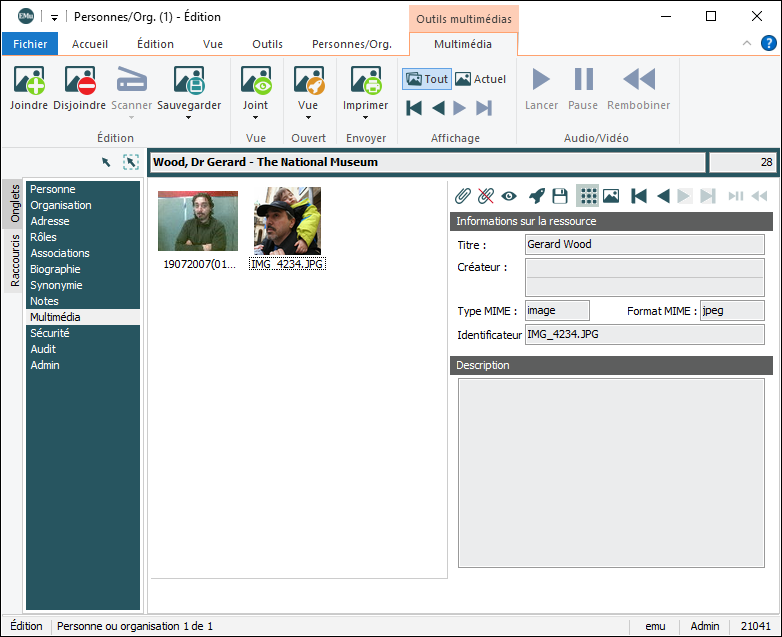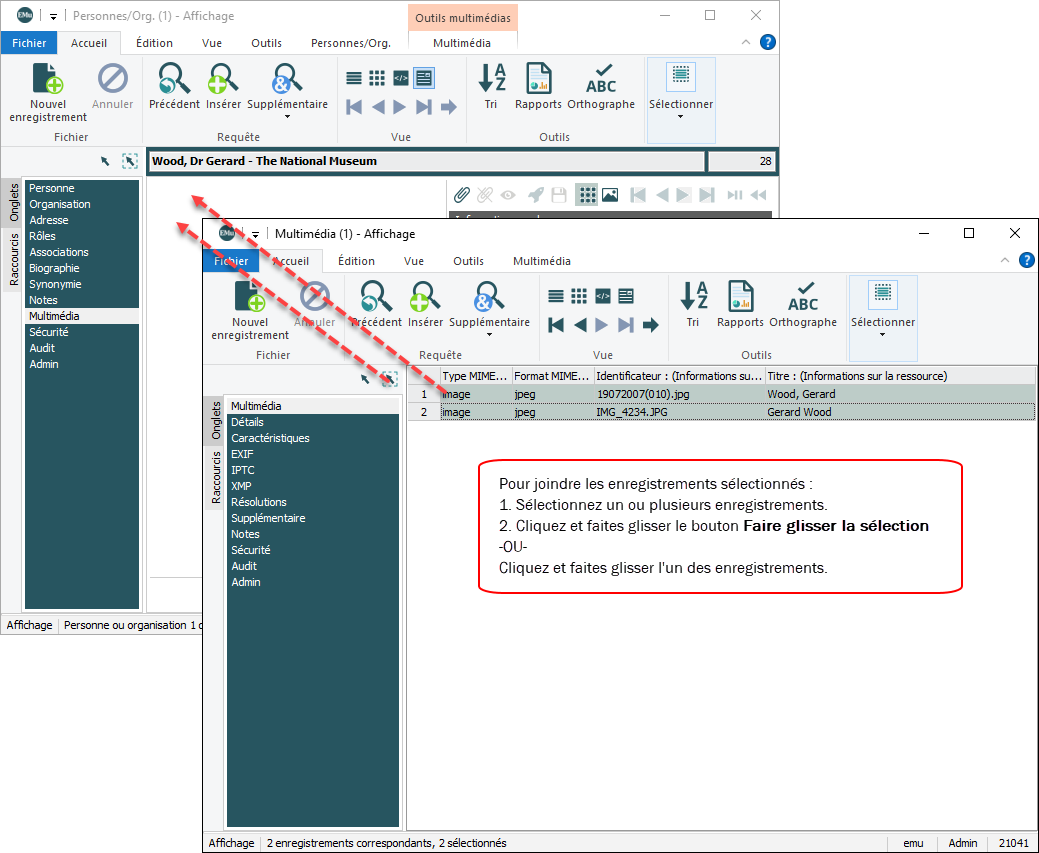Une façon simple d'ajouter des fichiers multimédia à EMu est de faire glisser un fichier (image, audio, vidéo, documents, etc.) ou une URL dans le volet Image de l'onglet Multimédia de n'importe quel module. Dans cet exemple, une image est déposée dans le volet Image du module Personnes / Organisations :
Note: En fonction des paramètres de registre Multimédia de votre système et du type de média que vous ajoutez, EMu générera automatiquement diverses résolutions et extraira les métadonnées, etc.
Cela créera un nouvel enregistrement Multimédia et le joindra automatiquement à l'enregistrement en cours![]() L'enregistrement actuellement affiché en Vue de Détails ou mis en évidence en Vue de Liste (il est entouré d'une légère ligne pointillée). On ne peut avoir qu'un seul enregistrement en cours à la fois..
L'enregistrement actuellement affiché en Vue de Détails ou mis en évidence en Vue de Liste (il est entouré d'une légère ligne pointillée). On ne peut avoir qu'un seul enregistrement en cours à la fois..
Notez toutefois que l'enregistrement Multimédia créé ne contiendra que des données minimales (valeurs par défaut, métadonnées extraites, résolutions générées, etc.) Si des données supplémentaires existent, il peut être nécessaire de mettre à jour manuellement l’enregistrement Multimédia.
Si vous utilisez une connexion Bureau à distance (RDP - Remote Desktop Connection) pour accéder à une installation d'EMu hébergée par Axiell, il est nécessaire d'utiliser l'Explorateur de fichiers situé sur le serveur RDP lorsque vous ajoutez des fichiers multimédias depuis votre bureau ou des lecteurs partagés à EMu. Pour ce faire, vous ne pouvez pas faire glisser de fichiers multimédias en utilisant l'Explorateur de fichiers installé sur votre bureau local.
Le moyen le plus simple pour ajouter des éléments multimédias au module Multimédia est le suivant :
- Ajouter un enregistrement dans le module Multimédia.
- Faites glisser un fichier (image, audio, vidéo, documents, etc.) ou une URL (de la barre d'adresse d'un navigateur) dans le volet Image de l'onglet Multimédia :
Ou bien :
Cliquez sur Ajouter la ressource
 dans la barre d'outils multimédia
dans la barre d'outils multimédia-OU-
Cliquez sur Ajouter dans l'onglet Multimédia du ruban.
La fenêtre Ouvrir s'affiche, vous permettant de naviguer vers un dossier local ou réseau.
- Localisez et sélectionnez le fichier à ajouter et cliquez sur Ajouter (ou double-cliquez sur le fichier).
La ressource est ajoutée au Dépôt multimédia et s'affiche dans le volet Image de l'enregistrement Multimédia. Les informations (y compris les métadonnées) sont extraites du fichier et de nombreux champs et onglets sont automatiquement remplis.
- Compléter les détails Informations sur la ressource, ajouter une description si nécessaire, etc.
- Sauvegarder l'enregistrement.
La manière la plus simple de créer un enregistrement Multimédia pour une URL est de
- Ajouter un enregistrement dans le module Multimédia.
- Faire glisser une URL dans le volet Image d'un onglet Multimédia (dans le module Multimédia ou dans tout module comportant un onglet Multimédia) :
Ou bien :
Cliquer sur Ajouter la ressource
 dans la barre d'outils Multimédia et sélectionner URL ou Référence dans la liste déroulante
dans la barre d'outils Multimédia et sélectionner URL ou Référence dans la liste déroulante-OU-
Cliquer sur Ajouter>URL ou Ajouter>Référence dans l'onglet Multimédia du ruban.
La boîte de dialogue Ajouter URL ou Ajouter référence s'affiche :

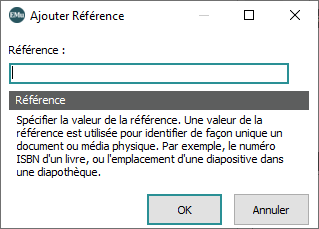
- Saisissez les détails dans la fenêtre de texte et cliquez sur OK.
Les détails s'affichent dans le champ en lecture seule Identificateur : (Informations sur la ressource), par exemple :
Conseil : Double-cliquez sur une icône URL dans le volet Image pour ouvrir l'URL dans votre navigateur.
- Complétez tout autre détail et sauvegardez l'enregistrement.
Le Dépôt multimédia dans lequel les ressources sont sauvegardées peut être divisé en partitions. L'accès aux ressources multimédia stockées dans chaque partition peut alors être limité à des utilisateurs ou à des groupes spécifiques. Une institution peut vouloir restreindre l'accès à des informations sensibles ou confidentielles en limitant l'accès à une partition spécifique à quelques utilisateurs seulement.
Pour spécifier la partition dans laquelle une ressource doit être stockée :
- Ajouter ou rechercher une ressource dans le module Multimédia.
- Sur l'onglet Caractéristiques, sélectionner un dépôt dans la Liste de consultation Dépôt : (Caractéristiques).
- Sauvegarder l'enregistrement.
La permission d’ajouter de nouveaux formats est contrôlée par l'entrée de Registre Multimedia|Operations.
Chaque enregistrement multimédia qui contient un document/fichier (c'est-à-dire les enregistrements non URL ou Référence) a un onglet Résolutions associé (dans le cas des images) ou un onglet Documents (pour tous les autres médias). L'onglet contient une liste de tous les formats et tailles enregistrés pour le document original. Il est possible d'ajouter de nouveaux médias à la liste.
Note: Il est entendu que seul le format du nouveau média est différent, et pas son contenu. Le Système ne peut pas contrôler que le contenu d'un document / fichier ajouté est le même que celui de l'original.
Pour ajouter un nouveau format :
- Rechercher l'enregistrement à modifier dans le module Multimédia et sélectionner l'onglet Résolutions (pour les média à base d'image) ou Documents (pour les autres média).
- Cliquez sur le bouton Ajouter la résolution...
 ou Ajouter document...
ou Ajouter document...  à côté de la table Résolutions ou Documents
à côté de la table Résolutions ou Documents-OU-
Sélectionnez Ajouter>Fichier dans l'onglet Multimédia du ruban.
La fenêtre Ouvrir s'affiche, vous permettant de naviguer vers un dossier local ou réseau.
-
Localisez et sélectionnez le fichier à ajouter et cliquez sur Ajouter (ou double-cliquez sur le fichier) :
- Une image sera annexée à la table Résolutions. Le Système déterminera les propriétés et fournira des valeurs initiales.
- Un document sera annexé à la table Documents.
Lorsqu'un nouveau type de fichier / une nouvelle résolution pour un document ou une image est ajouté(e) à un enregistrement multimédia existant, l'enregistrement est placé en mode Édition. La modification peut être enregistrée ou annulée.
Plus de détails au sujet des supports multi-résolutions sont disponibles ici.
Les utilisateurs autorisés peuvent ouvrir la ressource multimédia originale, de la modifier et de la sauvegarder dans EMu.
Note: Elle est disponible uniquement dans le module Multimédia et seule la version originale d’une ressource peut être modifiée (le premier article dans le tableau Résolutions / Documents).
Pour modifier une ressource multimédia :
- Dans le module Multimédia, localisez l'enregistrement de la ressource à modifier et sélectionnez l'onglet Multimédia.
- Sélectionnez Édition dans l'onglet Multimédia du ruban
-OU-
Cliquez sur Modifier le fichier multimédia
 dans la Barre d'outils Multimédia.
dans la Barre d'outils Multimédia.Note: L'option Édition n'est activée dans le ruban que lorsque l'onglet Multimédia (dans le volet Onglets d'un module) est sélectionné en mode Affichage.
La ressource multimédia s'affichera dans l'application associée à son type de média (jpeg, gif, doc Word, etc.), par exemple un document Word s'ouvrira dans Microsoft Word, un graphique peut s'ouvrir dans Photoshop ou Paint, etc.).
Note: L'association entre les types de média et les applications est gérée localement sur chaque ordinateur (Panneau de configuration>Options des dossiers>Types de fichiers).
- Modifier la ressource.
- Sauvegarder le fichier.
Le fichier modifié sera sauvegardé dans EMu.
Il est possible de sauvegarder (télécharger) une ressource multimédia à un emplacement extérieur à EMu (votre PC par exemple). Si la ressource multimédia a plusieurs résolutions, il est possible de sélectionner la résolution à sauvegarder.
Dans tout module comportant un onglet Multimédia (y compris le module Multimédia) :
- Sélectionnez l'onglet Multimédia dans le volet Onglets.
- Sélectionnez Sauvegarder le fichier multimédia
 dans la barre d'outils Multimédia :
dans la barre d'outils Multimédia :Note: S'il y a plus d'une ressource dans le volet Image, sélectionnez d'abord la ressource à télécharger.
Cette option vous permet de télécharger la résolution/document principal (le premier élément figurant dans la table Résolutions/Documents de l’enregistrement Multimédia de la ressource).
Pour télécharger une résolution/un document différent :
- Sélectionnez Sauvegarder dans l'onglet Multimédia du ruban.
Une liste déroulante s'affiche avec toutes les résolutions/documents disponibles.
- Sélectionnez une résolution.
La fenêtre Sauvegarder le multimédia s’affiche.
- Parcourez les dossiers jusqu'à trouver celui dans lequel vous voulez sauvegarder la ressource et cliquez sur Sauvegarder.
- Sélectionnez Sauvegarder dans l'onglet Multimédia du ruban.
Dans le module Multimédia, il est également possible de télécharger des ressources sur les onglets Résolutions/Documents :
- Sélectionnez une ligne dans la table Résolutions/Documents avec la ressource à télécharger :
- Sélectionnez
 à côté de la table Résolutions (dans l'onglet Résolutions) ou Documents (dans l'onglet Documents).
à côté de la table Résolutions (dans l'onglet Résolutions) ou Documents (dans l'onglet Documents).La fenêtre Sauvegarder le multimédia s’affiche.
- Parcourez les dossiers jusqu'à trouver celui dans lequel vous voulez sauvegarder la ressource et cliquez sur Sauvegarder.
Les enregistrements de presque tous les modules peuvent inclure des ressources multimédias. Il n'y a pas de limite au nombre de ressources multimédias pouvant être incluses dans un enregistrement, ni au type de ces ressources. Il existe plusieurs méthodes pour joindre des multimédias aux enregistrements. Dans les exemples suivants, nous ajoutons des fichiers multimédia à un enregistrement Personnes / Organisations :
- En Vue de Détails sélectionner l'onglet Multimédia.
- Sélectionnez Joindre dans l'onglet Multimédia du ruban
-OU-
Cliquez sur Joindre le multimédia
 dans la barre d'outils Multimédia :
dans la barre d'outils Multimédia :Le module Multimédia s'affiche en mode Requête.
- Recherchez et sélectionnez le ou les enregistrements multimédia à joindre.
- Dans le module Multimédia, cliquez sur Joindre
 dans l'onglet Accueil du ruban :
dans l'onglet Accueil du ruban :Le module Multimédia se ferme et les vignettes du multimédia joint s'affichent dans l'enregistrement en cours :
- Sauvegarder l'enregistrement.
-
En Vue de Détails sélectionner l'onglet Multimédia.
- Ouvrez le module Multimédia et recherchez les enregistrements à joindre.
- Cliquez et maintenez Faire glisser l'enregistrement en cours
 et faites-le glisser sur le volet Image de l'autre module
et faites-le glisser sur le volet Image de l'autre module-OU-
En Vue de Liste, cliquez sur l'enregistrement et maintenez-le enfoncé, puis faites-le glisser sur le volet Image de l'autre module (de la même manière que pour les enregistrements sélectionnés, comme indiqué ci-dessous).
Pour joindre les enregistrements sélectionnés :
- Sélectionnez un ou plusieurs enregistrements.
- Cliquez sur Faire glisser la sélection
 et faites-la glisser sur le volet Image de l'autre module
et faites-la glisser sur le volet Image de l'autre module-OU-
En Vue de liste, cliquez et maintenez l'un des enregistrements sélectionnés et faites-le glisser sur le volet Image de l'autre module :
Une vignette de chaque ressource multimédia jointe s'affiche dans la fenêtre multimédia :
- Cliquez et maintenez Faire glisser l'enregistrement en cours
- Sauvegarder l'enregistrement.
- Localiser l'enregistrement avec une ressource multimédia.
- En Vue de Détails sélectionner l'onglet Multimédia.
- Sélectionner la ressource à disjoindre (si plus d'une ressource sont listées dans le panneau Image).
- Cliquez sur Disjoindre le multimédia
 dans la barre d'outils Multimédia
dans la barre d'outils Multimédia-OU-
Sélectionnez Disjoindre dans l'onglet Multimédia du ruban.
La ressource n'est plus jointe à l'enregistrement.
Note: Le fait de disjoindre une ressource multimédia d'un enregistrement ne supprime pas la ressource multimédia du module Multimédia.
- Sauvegarder l'enregistrement.