Les exports sont spécifiés à l’aide de la boîte de dialogue Propriétés de l'exportation dans le module à partir duquel les enregistrements doivent être exportés :
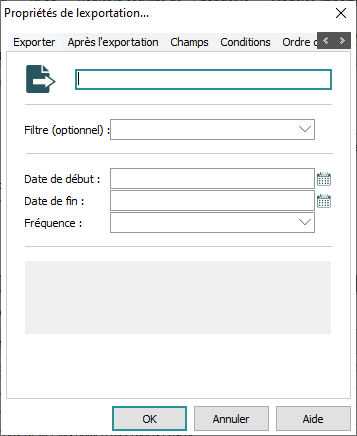
Dans le module à partir duquel les enregistrements sont à exporter :
- Recherchez les enregistrements que vous voulez inclure dans l’export.
Note: Dans cet exemple, notre export s’appellera Objets d’une valeur supérieure à 5000 $ et notre requête devra localiser les enregistrements d’objets dont le montant de l’estimation est supérieur à 5000 $.
- Sélectionnez Exporter dans l’onglet Outils du ruban.
La fenêtre Exporter s’affiche avec une liste de tous les Exports planifiés déjà définis pour le module actuel.
- Cliquer sur Nouveau pour afficher la boîte Propriétés de l’exportation (voir l’image ci-dessus).
- Entrer un nom descriptif pour l’Export planifié dans le champ de texte en haut.
Le titre s’affiche dans la boîte de dialogue Exports, d’où il peut être choisi par les utilisateurs autorisés à lancer l’exportation de façon ad hoc.
- Par défaut, les données sont exportées au format XML. Si vous souhaitez que les données soient transformées dans un autre format (par exemple CSV), sélectionnez un filtre dans la liste déroulante Filtre (optionnel).
 Filtres
FiltresLes Administrateurs système peuvent définir des filtres pour produire d’autres formats de sortie et pour :
- Envoyer les fichiers exportés par e-mail aux utilisateurs.
- Imprimer les fichiers exportés.
- Copier les fichiers exportés vers un emplacement connu (pour la collecte).
- Transmettre les fichiers exportés à une autre machine.
Voir Comment créer des filtres pour plus d’informations.
- Saisissez la première date à laquelle l’export sera produit dans le champ Date de début.
Cette date est également utilisée pour calculer le prochain export à effectuer lorsque la fréquence du rapport est spécifiée comme un nombre de jours / mois / années.
Le format de la date (par exemple jj/mmm/aaaa) est celui spécifié pour votre système EMu.
Une date de début doit être renseignée.
- Saisissez une date de fin dans le champ Date de fin.
Une date de fin n’est pas nécessaire. Si elle est fournie, les données ne seront pas exportées une fois cette date atteinte.
Une date de fin vide implique l’absence de date finale pour l’export des données.
- Sélectionnez une fréquence d’exportation dans la liste déroulante Fréquence.
Vous avez le choix entre quatre valeurs de fréquence :
Fréquence Description Ad hoc
Sélectionnez cette option si vous définissez un export qui ne sera pas exécuté à intervalles réguliers. L’export n’étant pas planifié, il doit être exécuté manuellement pour produire les données d’exportation. Voir Comment lancer un Export non Planifié pour plus d’informations.
Quotidien
Sélectionnez cette option si les données sont exportées sur une base autre que mensuelle. Lorsqu’il est sélectionné, les options suivantes sont disponibles
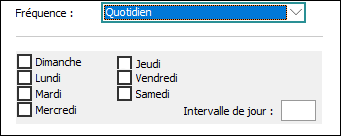
Il existe trois façons de configurer les exports quotidiens :
1.
Sélectionnez (cliquez et cochez) les jours de la semaine où l’export doit avoir lieu.
L’export se fera tôt le matin du ou des jours sélectionnés jusqu’à ce que la Date de fin soit atteinte ou indéfiniment si aucune Date de fin n’est spécifiée.
-OU- 2.
Spécifiez le nombre de jours entre les exports (à partir de la Date de début) dans le champ Intervalle de jour.
Par exemple, une valeur de 14 indique que l'export doit être exécuté tous les quinze jours à partir de la Date de début.
-OU- 3.
Indiquez le jour où un export sera exécuté pour la première fois et l’intervalle entre les exports.
Par exemple, une valeur de 14 pour Intervalle de jour, avec Jeudi sélectionné, indique qu’un export commencera le premier jeudi après ou à la Date de début et sera exécuté tous les 14 jours.
Mensuellement
Sélectionnez cette option pour exporter les données sur une base mensuelle, mais moins souvent qu’annuellement. Lorsqu’il est sélectionné, les options suivantes sont disponibles
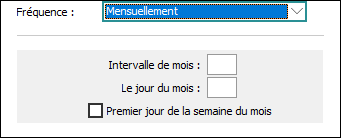
Spécifiez le nombre de mois entre chaque rapport à l’aide du champ Intervalle de mois. Si aucune valeur n’est donnée, l’exportation se fera mensuellement. Par exemple, une valeur de 3 indique que l’export aura lieu tous les trimestres.
Dans le champ Le jour du mois, indiquez le jour du mois où l’export doit avoir lieu. Une valeur de 1 indique que l’export sera exécuté le premier jour du mois. Une valeur de 31 indique le dernier jour du mois, indépendamment du nombre de jours que compte le mois.
La case à cocher Premier jour de la semaine du mois peut être sélectionnée au lieu de spécifier un jour du mois. Dans ce cas, l’export est effectué tôt le matin du premier jour de semaine (du lundi au vendredi) du mois.
Une valeur doit être fournie pour l’Intervalle de mois ou pour le Premier jour de la semaine du mois.
Annuellement
Sélectionnez cette option pour tout export de données requis sur une base annuelle. Lorsqu’il est sélectionné, les options suivantes sont disponibles
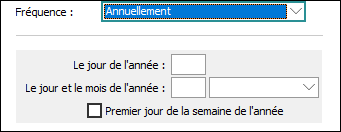
Il existe trois façons de configurer les exports annuels :
1.
Indiquez le jour de l’année où l’export doit avoir lieu dans le champ Le jour de l’année. Une valeur comprise entre 1 et 365 peut être utilisée. -OU- 2.
Spécifiez un jour en particulier d’un mois donné à l’aide des champs Le jour et le mois de l’année.
Si la date 1er juillet est spécifiée dans les champs Le jour et le mois de l’année par exemple, l’export inclura les données disponibles dans le système jusqu’au 30 juin inclus.
-OU- 3.
La case à cocher Premier jour de semaine de l’année peut être sélectionnée au lieu de spécifier un jour dans un mois. Dans ce cas, l’export est exécuté tôt le matin du premier jour de la semaine (lundi à vendredi) de l’année.
Vous trouverez ici des détails sur la façon de développer un script Après l’exportation
Il est possible de faire en sorte qu’une commande s’exécute automatiquement après une exportation grâce à la fonction Après l’exportation. Une commande pourrait être :
- Envoyer par email les fichiers d'exportation à une liste d'utilisateurs.
- Envoyer par email les résultats de l'exportation à une liste d'utilisateurs.
- Copier les fichiers d'exportation vers une autre machine derrière un firewall sécurisé.
- Copier les fichiers d'exportation sur l'internet via un mécanisme de transfert sécurisé.
- Envoyer un texto à une liste de numéros de téléphone.
En fait, une commande Après l’exportation peut effectuer n’importe quel nombre de tâches puisqu’elle a un accès complet à l’enregistrement Exporter généré. La commande s’exécute sur le serveur EMu et permet d’accéder à l’ensemble des fonctionnalités offertes par le serveur. La fonction Après l’exportation est conçue pour permettre l’ajout de nouvelles commandes dans le cadre existant. Afin de simplifier la création de nouvelles commandes, le module perl KE::Export est fourni. Il intègre la plupart des fonctionnalités requises par une commande Après l’exportation.
Pour qu’une commande soit exécutée après une exportation :
- Sélectionner l’onglet Après l’exportation.
- Sélectionnez une commande dans la liste déroulante Commande.
Si la commande nécessite que des valeurs soient fournies par un utilisateur, un ou plusieurs champs de saisie s’affichent sous la liste déroulante Commande :
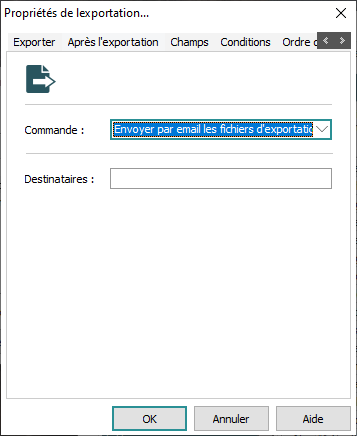
- Saisissez toutes les valeurs requises.
Note: Si les valeurs requises ne sont pas fournies, un message d’erreur s’affiche lorsque vous cliquez sur OK.
Ensuite, nous sélectionnons les champs qui seront exportés :
- Sélectionnez l’onglet Champs.
Ici, nous ajoutons les champs à exporter.
- Cliquez sur Ajouter pour afficher la fenêtre Champs des rapports.
La fenêtre Champs des rapports liste tous les champs du module en cours, ainsi que tous les champs des modules joints (un champ de fichier joint est indiqué par l’icône plus
 ) :
) :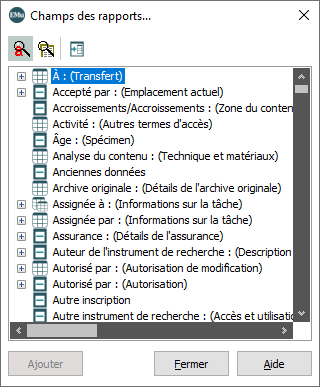
- Pour ajouter un champ à exporter, sélectionnez-le dans la fenêtre Champs des rapports et cliquez sur Ajouter
-OU-
Double-cliquez sur le champ.
Le champ est ajouté à l’onglet Champs de la fenêtre Propriétés de l’exportation.
- Lorsque tous les champs requis ont été ajoutés, Fermer la fenêtre Champs exportés.
La fenêtre Propriétés de l’exportation liste maintenant tous les champs qui seront inclus dans l’exportation :
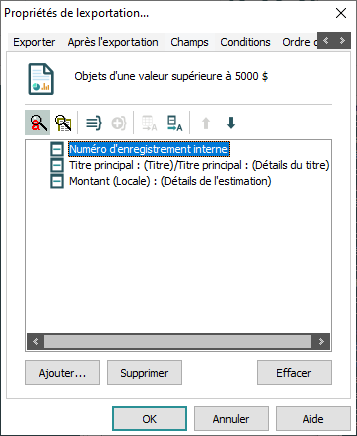
Pour plus de détails sur la sélection des champs pour l’exportation, voir Sélectionner les champs à inclure dans le rapport : l’onglet Champs dans la section Rapports de l’Aide d’EMu.
Jusqu’à présent, nous avons spécifié une date de début et une fréquence pour l’exportation, et sélectionné les champs à exporter. Ce que nous n’avons pas fait, c’est dire à EMu à partir de quels enregistrements exporter ces champs. Pour ce faire, nous devons spécifier des critères de recherche et nous le faisons avec une déclaration TexQL dans l’onglet Conditions.
Conseil : Voir Spécifier la déclaration des conditions TexQL ci-dessous pour préparer une déclaration TexQL.
Dans cet exemple, notre export s’appelle Objets d’une valeur supérieure à 5000 $ et notre déclaration TexQL doit localiser les enregistrements d’objets dont le montant de l’estimation est supérieur à 5000 $.
- Sélectionner l’onglet Conditions.
- Saisissez une instruction TexQL dans la zone de texte Conditions.
Lorsque la boîte de dialogue Propriétés de l’exportation est fermée, la déclaration TexQL est vérifiée pour s’assurer qu’une requête valide a été spécifiée :
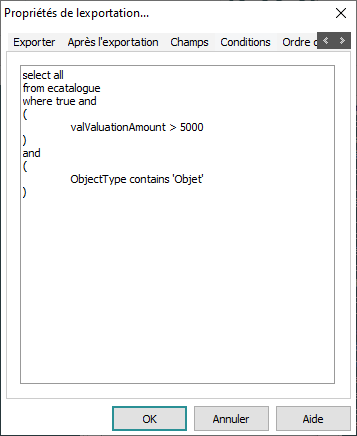
 Spécification de la déclaration de conditions TexQL
Spécification de la déclaration de conditions TexQLNote: Un utilisateur doit avoir (ou être membre d’un groupe qui a) l’autorisation daEditQuery afin d’utiliser la fonction Afficher la recherche décrite ci-dessous.
Une déclaration de condition TexQL est une requête utilisée pour récupérer les enregistrements à exporter. Si vous n’êtes pas familier avec le langage SQL, le format de la déclaration peut être difficile à comprendre. Heureusement, il existe un moyen relativement simple de générer une déclaration à partir des termes de requête saisis dans les champs du module :
- Dans le module à partir duquel les enregistrements doivent être exportés, saisissez les termes de requête comme si vous récupériez les enregistrements que vous souhaitez exporter.
Note: Notez que des termes de la requête peuvent être spécifiés par défaut dans un module. S’ils ne sont pas nécessaires, effacez-les.
Lorsque vous souhaitez utiliser une plage de dates contenant des emplacements réservés, saisissez-les dans la commande :
 Emplacements réservés dans la déclaration TexQL
Emplacements réservés dans la déclaration TexQL#TODAY#
Sera remplacé par la date à laquelle l’exportation est exécutée. L’ordre des dates utilisé (par exemple, jour / mois / année, mois / jour / année) est celui spécifié pour votre système EMu.
#STARTDATE#
Sera remplacé par la date du premier jour après la date de fin de l’exportation précédente. Il est utilisé pour les requêtes de plage de dates afin de spécifier la date de début des enregistrements exportés.
#ENDDATE#
Sera remplacé par la date du dernier jour pour les enregistrements à exporter. La date de fin est toujours le jour précédant la date planifiée car les exportations sont effectuées tôt le matin du jour planifié.
#MONTH#
Sera remplacé par le mois du jour qui précède immédiatement le jour de l’exportation.
Le mois est un nombre compris entre 1 et 12.
Par exemple, si la date de l’exportation est le 3 mai, #MONTH# est 5 (mai); si la date de l’exportation est le 1 mai, #MONTH# est 4 (avril).
#YEAR#
Sera est remplacé par l’année du jour précédant l’exécution de l’exportation.
Note: Les emplacements réservés utilisent le jour précédent la date à laquelle l’exportation est exécutée en tant que date de clôture, car les exportations sont exécutées tôt le matin : la date de clôture des requêtes n’inclut pas la date du jour, car la journée n’est pas encore terminée.
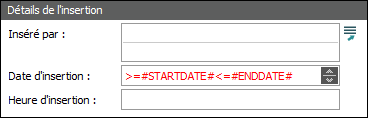
- Sélectionnez Requête>Afficher dans l’onglet Accueil du ruban pour afficher la fenêtre Éditer la requête :
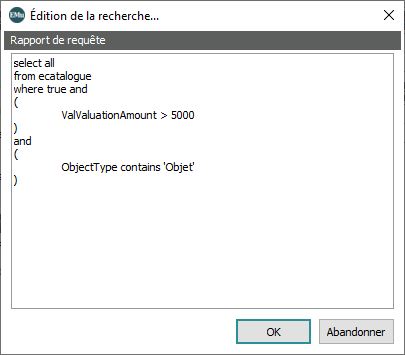
- Copiez le contenu de la fenêtre Éditer la requête (mettez en surbrillance l’ensemble du texte et appuyez sur CTRL+C).
- Cliquez sur Abandonner pour fermer la fenêtre Éditer la requête.
Collez la déclaration TexQL dans l’onglet Conditions de la fenêtre Propriétés d’exportation.
- Dans le module à partir duquel les enregistrements doivent être exportés, saisissez les termes de requête comme si vous récupériez les enregistrements que vous souhaitez exporter.
- Dans la fenêtre Propriétés d’exportation, sélectionnez l’onglet Ordre du tri.
Tous les champs du module sont répertoriés dans la liste des Champs.
- Sélectionner un champ dans la liste Champs et cliquer Ajouter pour l’ajouter à la liste Ordre.
-OU-
Double-cliquer sur le nom de champ dans la liste Champs :
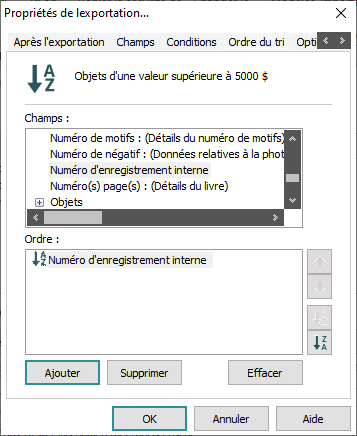
Ajouter autant de champs sur lesquels effectuer le tri que nécessaire.
Options
Description
Flèches Haut
 et Bas
et Bas 
Utiliser les flèches
 et
et  à droite de la liste Ordre pour choisir la priorité de l’ordre du tri des champs.
à droite de la liste Ordre pour choisir la priorité de l’ordre du tri des champs.Les enregistrements seront triés par le premier champ de la liste Ordre, puis par le deuxième et ainsi de suite.
Par exemple, si le premier champ du tri est année et le deuxième champ du tri est titre, les enregistrements seront triés par année et pour chaque année ils seront triés par titre.
Les flèches seront grisées s’il n’y a aucun champ, ou seulement un champ, ajouté à la liste Ordre.
Tri croissant
 et Tri décroissant
et Tri décroissant 
Par défaut, les enregistrements sont triés par ordre croissant (de A à Z ou de 1 à 10). Pour inverser l'ordre de tri d'un champ, sélectionnez-le et cliquez sur
 .
.
Pour retirer un champ de la liste Ordre, le sélectionner et cliquer sur Supprimer.

Cliquer pour effacer tous les champs de la liste Ordre.
Si nécessaire, sélectionnez l’onglet Options pour spécifier toute option de tri :
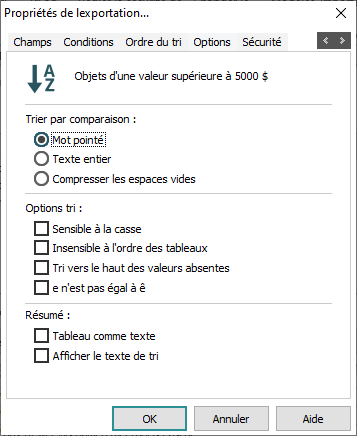
|
Trier par comparaison |
Description |
|---|---|
|
Mot pointé |
Le tri ignore la ponctuation et les espaces vides (plus d'un espace entre les mots). Par exemple : Traveler's Inn sera trié comme Travelers Inn |
|
Texte entier |
Le tri inclut toute la ponctuation et les espaces vides. Par exemple : Traveler's Inn sera trié comme Traveler's Inn |
|
Compresser les espaces vides |
Le tri inclut la ponctuation mais ignore tous les espaces vides (à l'exception d'un espace simple entre les mots). Par exemple : Traveler's Inn sera trié comme Traveler's Inn |
|
Sélectionner une ou plusieurs options de tri suivantes en cliquant dans la case correspondante : |
|
|
Sensible à la casse |
Le Tri prend en considération la casse (majuscule et minuscule). Par exemple :
sera trié séparément de
|
|
Insensible à l'ordre des tableaux |
Les valeurs dans un champ à valeurs multiples seront triées dans l'ordre alphabétique sans tenir compte de l'ordre dans lequel elles apparaissent. Par exemple, un enregistrement a les valeurs suivantes dans le champ Rôles dans l'ordre suivant :
Un autre enregistrement a les mêmes valeurs dans le champ Rôles mais dans un ordre différent :
Si Insensible à l'ordre des tableaux est sélectionné (coché), les valeurs de ce champ seront triées par ordre alphabétique avant le tri principal, ce qui fait que les deux enregistrements seront affichés avec le même ordre de tri. |
|
Tri vers le haut des valeurs absentes |
Si cette option est sélectionnée, tous les enregistrements vides seront placés au début du tri plutôt qu'à la fin. |
|
e n'est pas égal à ê |
Les valeurs qui incluent des accents seront triées séparément des autres. Par exemple, |
|
Résumé |
|
|
Tableau comme texte |
Toutes les valeurs qui apparaissent dans un champ à valeurs multiples seront considérées comme étant une valeur unique dans l'affichage des Résultats sommaires. Par exemple, trois valeurs - Responsable des collections Conservateur Administrateur Internet Ainsi le nombre de valeurs affichées dans la fenêtre Résultats sommaires correspondra au nombre d'enregistrements. Si cette option de tri n'est pas sélectionnée, chaque valeur d'un champ à valeurs multiples s'affichera comme une valeur séparée dans l'affichage trié. La première valeur sera |
|
Afficher le texte de tri |
Affiche le texte dans Résultats sommaires dans format que le tri prendra en considération, c'est à dire avec ou sans ponctuation, espaces vides, majuscules, etc. |
Dans l’onglet Sécurité nous déterminons qui est autorisé à lancer votre exportation en ajoutant des utilisateurs ou groupes d’utilisateurs à la liste Accès :
- Si nécessaire, sélectionner l’onglet Sécurité pour donner à d’autres utilisateurs la permission d’utiliser cet exportation.
- Cliquer sur OK.
Toute déclaration TexQL ajoutée dans l’onglet Conditions est maintenant validée et, si tout va bien, le nouvel Export planifié s’affiche dans la fenêtre Exporter

