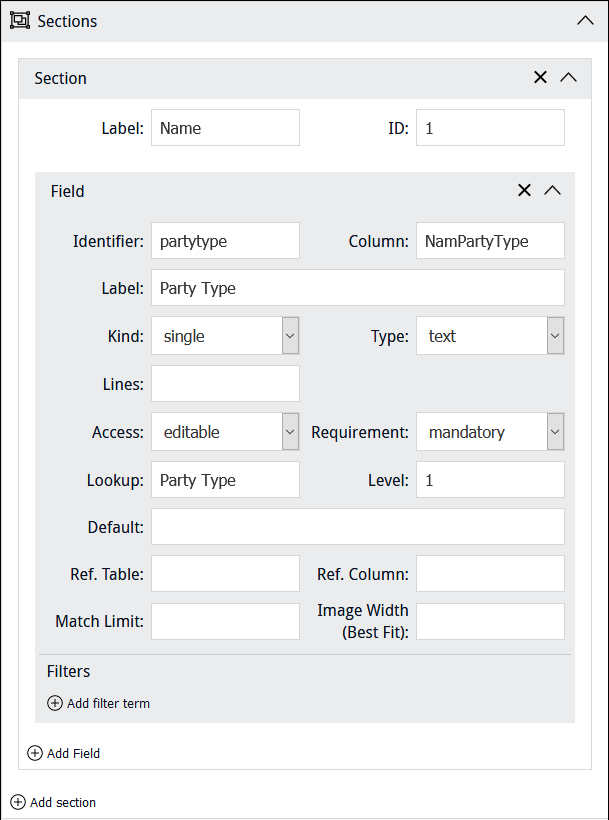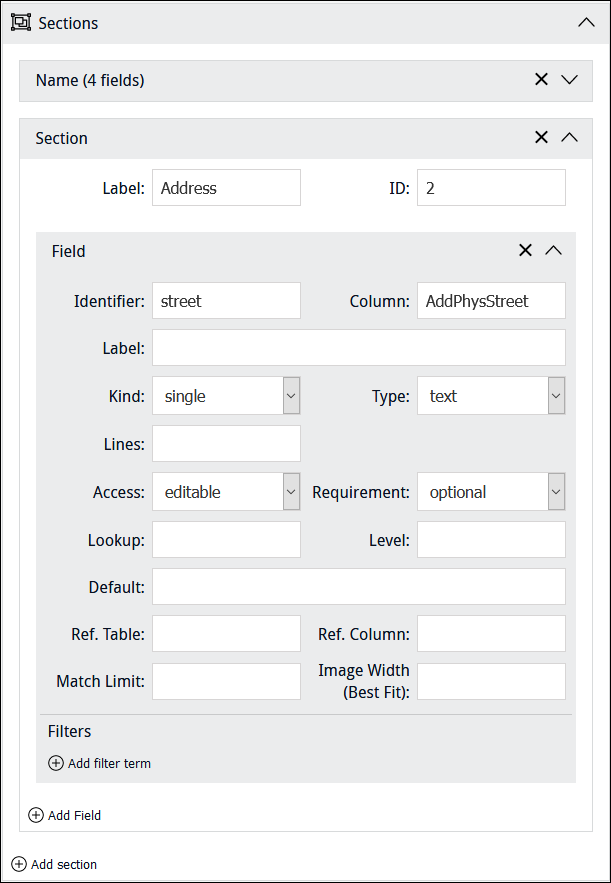How to create and edit a data entry Form
When a Programme Lead accesses a project, any Forms, Editors, Query pages and Statistics tools already created will be listed, along with options to edit, delete and add new instances of them, e.g.:
To build a new Form, click  in the Forms section. The Form creator displays:
in the Forms section. The Form creator displays:
Here you configure a Form, add elements to it, and assign permissions to users (specify who can use this specific Form; who can modify it).
To edit an existing Form, click  beside a Form's title. The Form will open ready for editing.
beside a Form's title. The Form will open ready for editing.
All of the configurable and editable elements of a Form are described below:
|
Title |
A descriptive name for the Form, which will display for users. |
||||||||||
|
Description |
A description of the Form or details about how to use it. |
||||||||||
|
Identifier |
A descriptive identifier for the Form. When creating a Form you can provide an alphanumeric identifier, or you can leave the field blank and an alphanumeric identifier will be assigned automatically. For the most part it is irrelevant whether the identifier is an alphanumeric value provided by the system or a descriptive label provided by a Programme Lead as it is only referenced behind the scenes by various components of Sapphire, or used to construct the URL for the Form. There are situations when it might be handy to assign a descriptive identifier however, e.g.:
Note: If providing an identifier, it is recommended that it is constructed from letters, numbers, hyphens and underscores only (no spaces). |
||||||||||
|
Table |
Specify which EMu module will be updated when the Form is saved (a record will be created or updated in this module). A filtered drop list of module names will display as you enter characters in the Table field. Select a module name from the list:
|
||||||||||
|
The Deferrable option is intended for wireless devices and affects the order in which records are processed if wireless connectivity is lost. Options include:
|
|||||||||||
|
Processing script |
Here we specify the name of a script that can manipulate Form data in any number of ways. A typical use of a Processing script is bulk creation of records. Ignore this field if you are not using a Processing script. Details here. |
In this example (creating a new Form), no Identifier has been entered. When the Form is saved, an identifier will be assigned automatically:
Three permissions for project elements (Forms, Editors, Statistics, Query pages) can be assigned :
|
|
This is the default state for Everyone when a project element is created: the element is not available to users and will not be listed when they log in. |
|
|
When assigned, the project element will be listed when an authorized user logs in. The user can use the project element but not modify it. |
|
|
When assigned, the project element will be listed when an authorized user logs in. The user can use the project element, modify and delete it. When the project element is listed in the Dashboard, the edit |
To change access permissions that affect all users of a project element, select the appropriate permission from the Everyone drop list:
To change access permissions to a project element for a specific user or group:
- Click
 .
.Additional fields display:
- Select user or group from the first drop list.
- Begin keying a user or group name in the second field and select a name from the list of suggestions that will display:
- Select a permission from the Permissions drop-list:
Note: Click  beside an assigned user or group permission to remove it.
beside an assigned user or group permission to remove it.
To add a section to the Form:
To add a field to a section, click  :
:
For each field we specify:
Used by the system to identify the field.
To keep things simple, it is recommended that the Identifier is the same as Label but lower case and without spaces. For instance, if Label is First Name, Identifier could be firstname.
An identifier is required, and it must be unique in this Form.
The back-end name of the field that will be updated when the Form is saved. As the back-end field name is keyed into the Column field, a drop list of available column names will display. Select a column name from the drop list.
Note: Unless a processing script allows for it, a column should only appear once on a Form.
Fields are restricted to those available in the module specified in the Table field above.
Depending on the type of field specified in Column, various values will be auto-completed. For instance, if you specify an attachment field in Column, Type will automatically be set to attachment and Ref. Table, Ref. Column and Match Limit will be completed.
A descriptive label for the field that will display to its left on the Form, e.g. First Name.
Tip: Do not place a colon after the label as a colon is included by default.
Note: When adding an Image control to a Form, it may be better to exclude a Field label in order to maximize the size of the Image control. This is particularly important when using a custom layout with columns.
Options are:
|
capture |
Enable users to locate multimedia of any kind that is accessible to their device and upload it. Note: capture does not allow users to take a photo with their device and upload it. |
|
geolocation |
Enable users to capture real world locations using the what3words geocode system. When Kind = what3words is a proprietary geocode system designed to identify any location with a resolution of about three metres. The system encodes geographic coordinates into three permanently fixed words. For example, the front door of 10 Downing Street in London is identified by ///slurs.this.shark1. Conceivable uses of the what3words geocode system are encoding geographic coordinates when out in the field collecting samples or perhaps recording the physical location of an item when performing a stocktake. See Geolocation: what3words for details. |
|
|
Use to display an image in the Form. |
|
|
Enable users to locate an image accessible to their computer / device and upload it. Note: |
|
mobile-image-capture |
Enable a user with a mobile device to capture an image with the device's camera and upload it. |
|
|
Note: For details of these first four image options, see Multimedia fields. |
|
multiple |
A table of values, e.g. Other Names: (Person Details) in the Parties module. When a table of values is specified in Column, Kind is automatically set to See Kind: multiple for details. |
|
single |
The default value for Kind. |
Options are:
|
|
Allow a user to create an attachment. See Attachment field for details. |
|
|
The date picker pop-up will display when the cursor is placed in the field. See Type: date for details. |
|
|
For integers only. |
|
|
For floating point numbers. |
|
|
Where Column has an associated Lookup List, specifying a Type of If a Lookup List is specified in Lookup, users will be presented with values drawn from the specified Lookup List (it can be any Lookup List). See Type: selection for details. |
|
|
Where Column has an associated Lookup List, specifying a Type of text will present users with a filtered drop list of read-only values drawn from Column. Filtering occurs as the user enters characters in the field. If a Lookup List is specified in Lookup, users will be presented with values drawn from the specified Lookup List (it can be any Lookup List). See Type: text for details. |
|
|
When Kind = geolocation, Type = Used for capturing real world locations using the what3words geocode system. what3words is a proprietary geocode system designed to identify any location with a resolution of about three metres. The system encodes geographic coordinates into three permanently fixed words. For example, the front door of 10 Downing Street in London is identified by ///slurs.this.shark2. Conceivable uses of the what3words geocode system are encoding geographic coordinates when out in the field collecting samples or perhaps recording the physical location of an item when performing a stocktake. See Geolocation: what3words for details. |
Used where:
- Kind =
single-AND-
- Type =
text
Specify the height (number of lines) of the text field.
Determines whether the field can be edited or not. Options are:
|
|
The default access. |
|
|
The field is not shown on the screen.
|
|
|
The field is visible but not editable. |
Options are:
|
|
The default option; users may enter data in the field or leave it blank. |
|
|
The field must be completed in order for the Form to be saved. |
|
|
The field should be completed but it will be possible to save the record if not. |
An icon is added to fields that are specified as mandatory (![]() ) and
) and suggested (![]() ). If a Form is saved with one or more incomplete
). If a Form is saved with one or more incomplete mandatory fields, the save will be prevented until the fields are completed.
If a Form is saved with one or more incomplete suggested fields, the user will be alerted but will be able to save the record anyway.
When a field is specified as having a Type of selection or Text and Column has an associated Lookup List, a user is presented with a list of read-only values drawn from the Column specified.
The Lookup option is used:
-
In conjunction with
selectionortextand Column. Specify the back-end name of a Lookup List to present its values to a user instead of the values drawn from Column.This can be useful, for instance, if Column includes a large number of entries and only a small number are required for the purposes of data entry.
-
Where no Column has been specified when using a Processing Script to perform some special processing.
Specify the back-end name of a Lookup List to present its values to a user. If the Lookup List is a multi-level hierarchy, use the Level field (see below) to specify which level of the hierarchy to display.
See Lookup for details.
If the Lookup List specified in Lookup is a multi-level hierarchy, use the Level field to specify which level of the hierarchy to display.
See Lookup for details.
A value to be added to the field by default when a new record is commenced in the Form.
Useful in conjunction with the hidden option (see Access above). It is possible to specify a default value for the field and hide the field from the data entry user, preventing the value from being modified and ensuring that it is always added to the record created.
When an attachment field is specified in Column, a user is presented with a text box; when a value is entered in the text box, a search is performed in Ref. Column in the target![]() An attachment is made from one record to another. The record from which the attachment is initiated is the Primary record; the record that is attached is called the Target. module (Ref. Table) and matching results are listed (up to the number specified in Match Limit) from which the user can select a record. On saving the Form, an attachment is made from Column to the record selected in the target module (the IRN of the attachment record is saved in Column).
An attachment is made from one record to another. The record from which the attachment is initiated is the Primary record; the record that is attached is called the Target. module (Ref. Table) and matching results are listed (up to the number specified in Match Limit) from which the user can select a record. On saving the Form, an attachment is made from Column to the record selected in the target module (the IRN of the attachment record is saved in Column).
When an attachment column is specified in Column:
- The table to which it attaches is automatically specified in Ref. Table, and Ref. Column is set to SummaryData; a default number (20) is added to Match Limit.
- It is possible to specify a Filter to restrict which records are returned by the search of the target module.
Details:
|
Ref. Table |
The back-end name of the table to which the attachment field specified in Column attaches. Auto-completed when an attachment field is specified in Column. |
|
Ref. Column |
By default, Ref. Column is set to SummaryData. This is the column searched when a user enters a value in the Search field of the Form. The column searched can be changed to any column in Ref. Table. |
|
Match Limit |
The maximum number of results to display to the user. A default number (20) is specified, but this can be changed as required. |
|
Add filter term |
Where Type is Click Add filter term |
See Attachment field for details.
Add as many fields to the section as required by clicking  .
.
If it makes sense to organize fields into logical groupings rather than adding them all to a single section, click 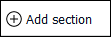 to add another section to the Form.
to add another section to the Form.
In this example we could add a section called Address to group address details separately from the Party's name:
Note: Note that an ID has been assigned automatically for this second section. We look at how to reference Section IDs in designing a Custom Layout for a Form.
In this screenshot the first section has been collapsed to conserve screen space: the number of fields in the collapsed section is indicated beside the section label (Name in this example).
It is possible to drag and drop a field within a section (to change its position on the Form) and between sections. It is also possible to drag and drop sections in order to rearrange their order on the Form. While not necessary, it can be handy to collapse sections before dragging them.
Click  to save the Form.
to save the Form.
If you did not specify an Identifier for the Form, it will be assigned automatically.
The Form undergoes validation. It will not be possible to save the Form until all mandatory fields have been completed.
When finished with the Form, click:
|
|
Return to the Home screen. If you belong to more than one project, the Home screen lists all the projects you belong to. If you belong to one project only, the Home screen lists the elements of the project that you have access to. |
|
-OR- |
|
|
Return to the list of elements you have access to in the current project. Note: If you belong to one project only, the Home and Project buttons return you to the same location. |
|
|
-OR- |
|
|
|
Exit the application. |
More details
- To include a Search section in the Form (allowing users to search for a record and update it), see How to add a Search box to a Form.
- To customize the layout of a Form, see How to customize the layout of a Form.
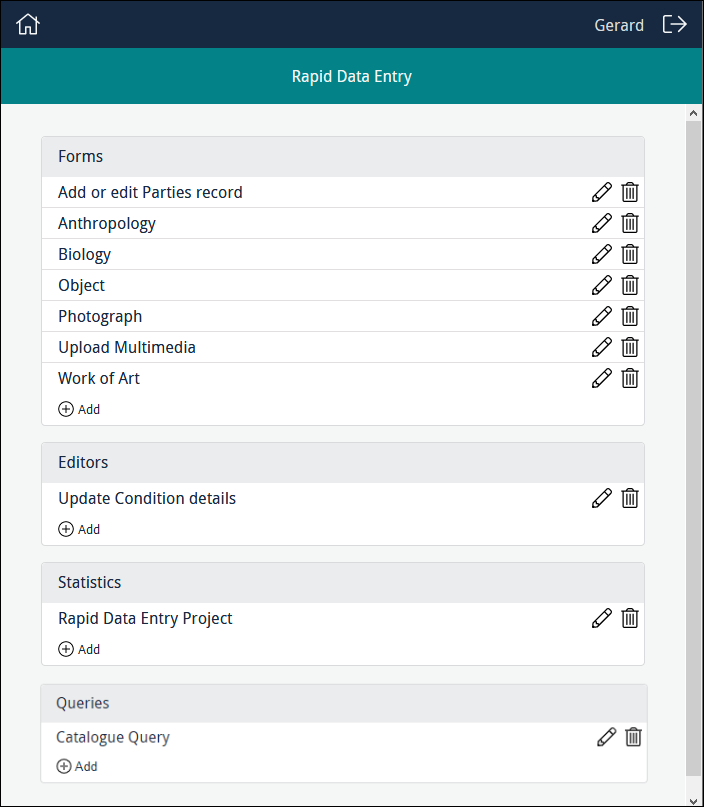
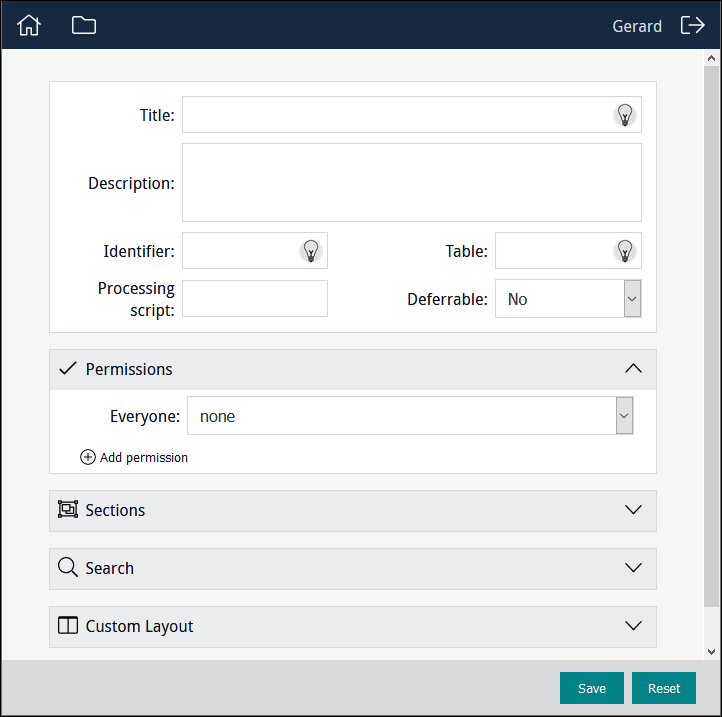


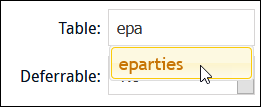


 icons will display beside its name.
icons will display beside its name.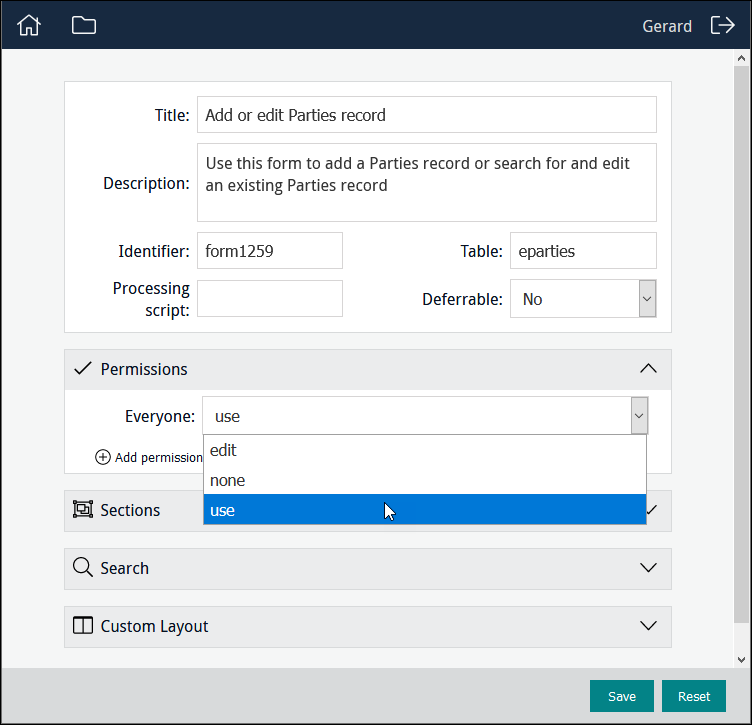
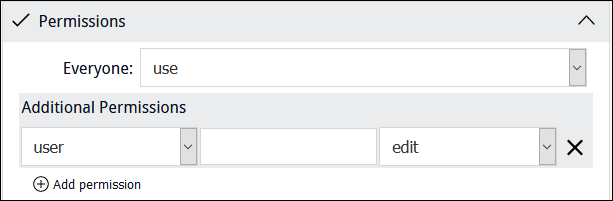
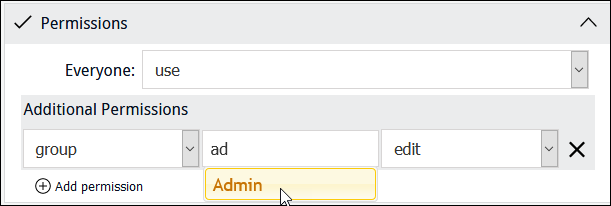
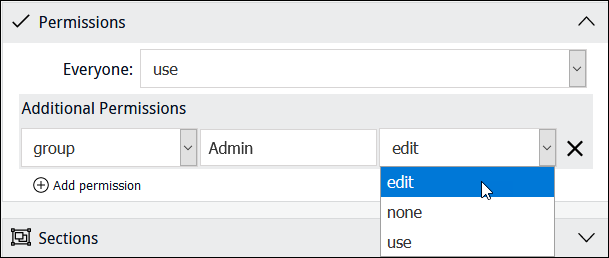

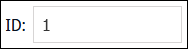
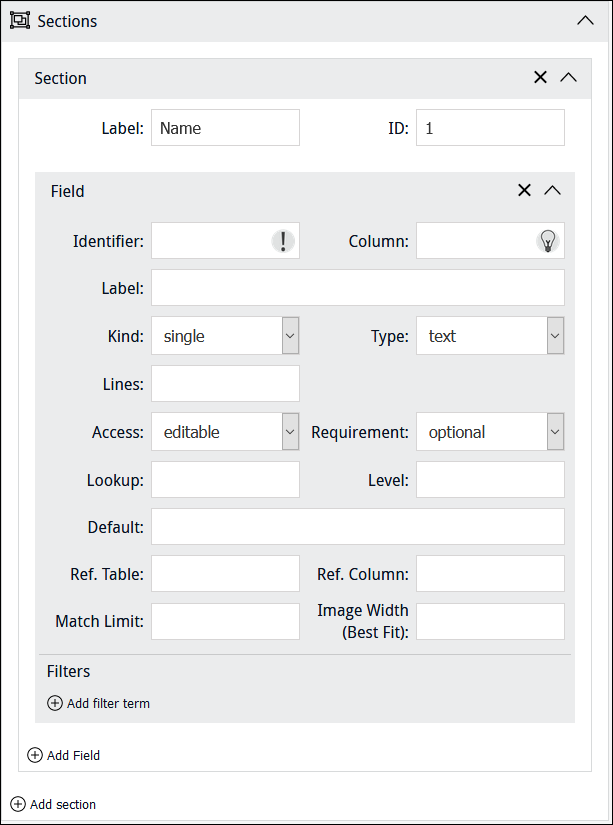
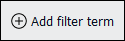 to specify a Column and Value to restrict which records can be attached to.
to specify a Column and Value to restrict which records can be attached to.