Les tables sont utilisés lorsqu'un champ peut contenir plusieurs valeurs. Il existe des tables simples, tels que le champ Autres noms : (Détails personnels) dans le module Personnes / Organisations :
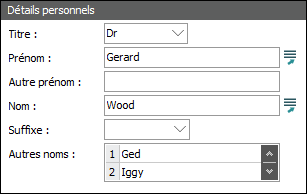
Cette table peut contenir plusieurs valeurs (une personne peut avoir plusieurs Autres noms). Il n'y a qu'une seule colonne dans cette table, et chaque ligne contient une seule valeur.
Il existe également des tables plus complexes, tels que Associé avec dans l'onglet Associations du module Personnes / Organisations :
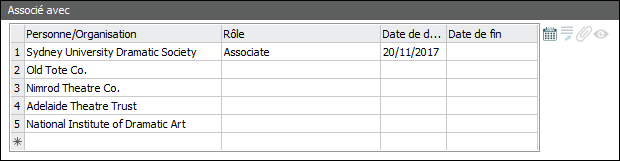
Dans ce cas, il y a plusieurs colonnes dans la table et chaque colonne contient différents détails. Ainsi, chaque ligne de la table Associé avec peut contenir plusieurs valeurs.
Il existe deux types principaux de tableaux :
- Ceux dans lesquels les données sont entrées directement dans le tableau : Tableaux à entrée de données directe.
- Ceux qui résument les données entrées dans des champs associés : Tableaux de champs associés.
La table Associée avec du module Personnes / Organisations est un exemple de table de saisie directe de données :
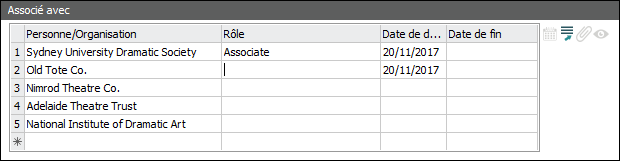
Nous entrons des valeurs directement dans les cellules d'un tableau à entrée de données directe :
- Cliquez sur une cellule et saisissez directement dans celle-ci.
- Si une pièce jointe peut être ajoutée à partir d'une cellule (Personne/Organisation dans la table ci-dessus), le bouton Joindre
 situé à droite de la table sera activé lorsque le curseur sera placé dans la cellule.-OU-
situé à droite de la table sera activé lorsque le curseur sera placé dans la cellule.-OU- - Sélectionner une valeur dans une Liste de consultation
 Également appelée Liste de sélection ou Liste d'autorités, une Liste de consultation est une liste des valeurs qui ont été utilisées ou dont l'utilisation est suggérée dans un champ. Plutôt que d'entrer une valeur dans le champ, il est possible de choisir une valeur dans la liste de recherche ; la valeur sélectionnée remplira le champ.
Également appelée Liste de sélection ou Liste d'autorités, une Liste de consultation est une liste des valeurs qui ont été utilisées ou dont l'utilisation est suggérée dans un champ. Plutôt que d'entrer une valeur dans le champ, il est possible de choisir une valeur dans la liste de recherche ; la valeur sélectionnée remplira le champ. Lorsque le curseur se trouve dans une cellule comportant une Liste de consultation (Rôle dans la table ci-dessus), le bouton Liste de consultation
 situé à droite de la table est activé.
situé à droite de la table est activé. - Pour ajouter une nouvelle ligne, il suffit de saisir des données dans la ligne comportant un astérisque (la dernière ligne de la table).
Une table de Champ associée est un tableau en lecture seule (il ne peut être édité directement) qui affiche directement les données entrées dans d'autres champs. Le tableau Tâches de l'onglet Tâches est un exemple de cela. Lorsqu'une valeur est entrée dans les champs Description : (Informations sur la tâche), Date de début : (Commencement), Date de fin : (Clôture) et Terminée : (Clôture), les champs Description, Date de début, Date de fin et Terminée du tableau Tâches sont automatiquement complétés avec les mêmes valeurs.
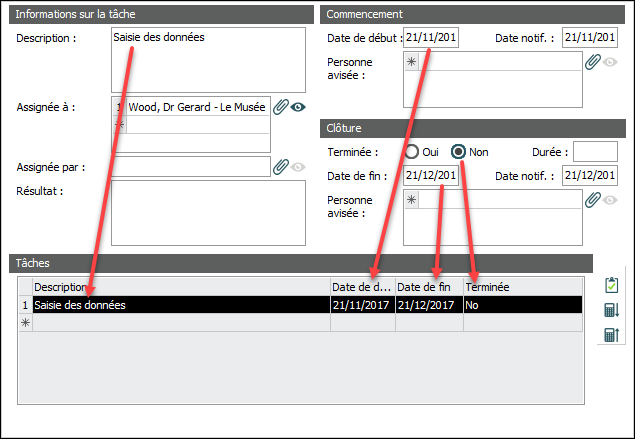
Pour ajouter une nouvelle ligne (pour une tâche supplémentaire dans cet exemple), cliquez sur la ligne avec l'astérisque :
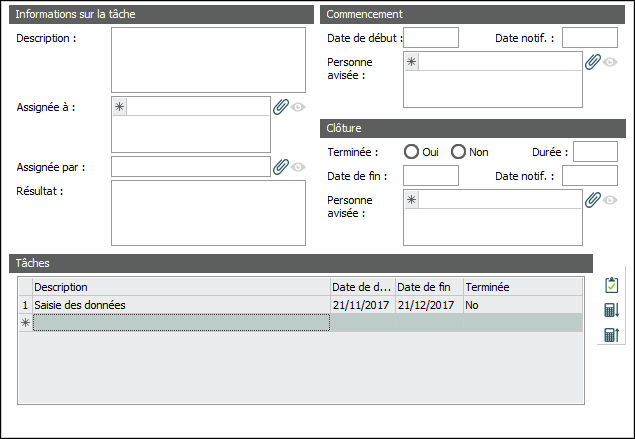
Les valeurs dans les champs au-dessus sont effacées, prêtes pour l'entrée de nouvelles données.
Note: Pour afficher les valeurs de la Tâche 1 (la première ligne du tableau Tâches) dans les champs au-dessus, sélectionnez simplement la ligne correspondante dans le tableau Tâches.
Une cellule de tableau doit être sélectionnée avant de pouvoir être éditée. Une cellule peut être dans l'un ou l'autre des modes Édition :
|
Mode de Cellule |
Description |
Réalisé en : |
|---|---|---|
|
Surlignée |
La valeur à l'intérieur d'une cellule est surlignée et les contours de la cellule sont en pointillés, par exemple : Taper une valeur écrasera la valeur actuelle. |
|
|
Curseur |
Un curseur clignotant est dans la cellule, par exemple Toute valeur tapée sera ajoutée à la valeur existante dans la cellule. |
Plaçant le curseur n'importe où dans la cellule et en cliquant avec la souris. |
Le tableau suivant fait la liste des commandes pour sélectionner des cellules, des lignes ou des colonnes dans un tableau :
|
Sélectionner |
Faire : |
|---|---|
|
Une seule cellule |
Taper Un clique droit sur la cellule la sélectionnera et ouvrira également un menu pop-up. |
|
Un ensemble de cellules |
Sélectionner la première cellule, taper Shift et cliquer sur la dernière cellule de l'ensemble. |
|
Toutes les cellules d'un tableau |
Taper Note: Cette commande ne fonctionne pas en mode Curseur de cellule. Sélectionnez d'abord une cellule. |
|
Des cellules non adjacentes |
Appuyez sur |
|
Une ligne entière |
Sélectionner le numéro de la ligne. Un clique droit sur la ligne la sélectionnera et ouvrira également un menu pop-up. |
|
Une colonne entière |
Sélectionner le titre de la colonne. Un clique droit sur la colonne la sélectionnera et ouvrira également un menu pop-up. |
|
Des lignes ou colonnes adjacentes |
Sélectionner la première ligne ou colonne, taper Shift et sélectionner la dernière ligne ou colonne. |
|
Des lignes ou colonnes non-adjacentes |
Sélectionner la première ligne ou colonne, taper |
Le tableau suivant fait la liste des commandes pour dé-sélectionner des cellules, des lignes ou des colonnes dans un tableau :
|
Pour dé-sélectionner |
Faire : |
|---|---|
|
Une seule cellule |
Taper |
|
Une ligne entière |
Taper |
|
Une colonne entière |
Taper |
|
La sélection actuelle |
Taper Note: Cliquer sur n'importe quelle cellule pour effacer tout ce qui est actuellement sélectionné et passer en mode Curseur. |
Les tableaux supportent un menu par clique-droit ou menu de Contexte.
Pour afficher le menu de Contexte :
- Sélectionner une cellule.
- Faites un clic droit sur la cellule :
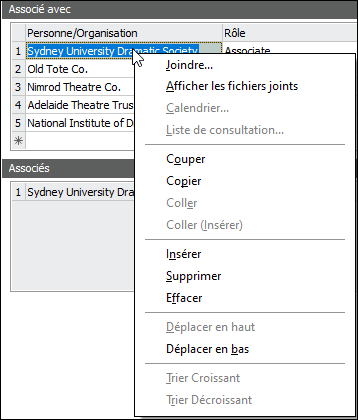
Le menu de Contexte fournit des commandes pouvant être utilisées pour manipuler le contenu du tableau. Ces commandes incluent :
|
Commande |
Description |
|---|---|
|
Joindre |
Joint un enregistrement à la cellule sélectionnée. |
|
Afficher les fichiers joints |
Affiche un enregistrement joint à la cellule sélectionnée. |
|
Calendrier |
Activé pour les champs de date : affiche le calendrier contextuel. |
|
Liste de consultation |
Affiche la Liste de consultation associée à la cellule sélectionnée. |
|
Couper |
Copie une ou plusieurs cellule(s) dans le presse-papier de Windows. Le contenu est stocké en texte, csv, HTML, BIFF (format MS Excel) et au format Axiell (le format interne d'Axiell). Les cellules sélectionnées sont ensuite effacées. |
|
Copier |
Copie la ou les cellule(s) sélectionnée(s) dans le presse-papier de Windows. |
|
Coller |
Écrase les cellules sélectionnées avec le contenu du presse-papier de Windows. Seul le Format Axiell, les formats du presse-papier csv et texte peuvent être collés. |
|
Coller (Insérer) |
Ajoute de nouvelles cellules au-dessus de celles sélectionnées et colle le contenu du presse-papier de Windows dans les nouvelles cellules. |
|
Insérer |
Ajoute une nouvelle cellule au-dessus de celles sélectionnées. |
|
Supprimer |
Supprime toutes les cellules sélectionnées. |
|
Effacer |
Efface le contenu des cellules sélectionnées. |
|
Déplacer en haut |
Déplace les cellules sélectionnées d'un rang vers le haut. |
|
Déplacer en bas |
Déplace les cellules sélectionnées d'un rang vers le bas. |
|
Trier Croissant |
Trie la colonne sélectionnée dans l'ordre croissant. Toutes les lignes sont ajustées. |
|
Trier Décroissant |
Trie la colonne sélectionnée dans l'ordre décroissant. Toutes les lignes sont ajustées. |

 .
.
