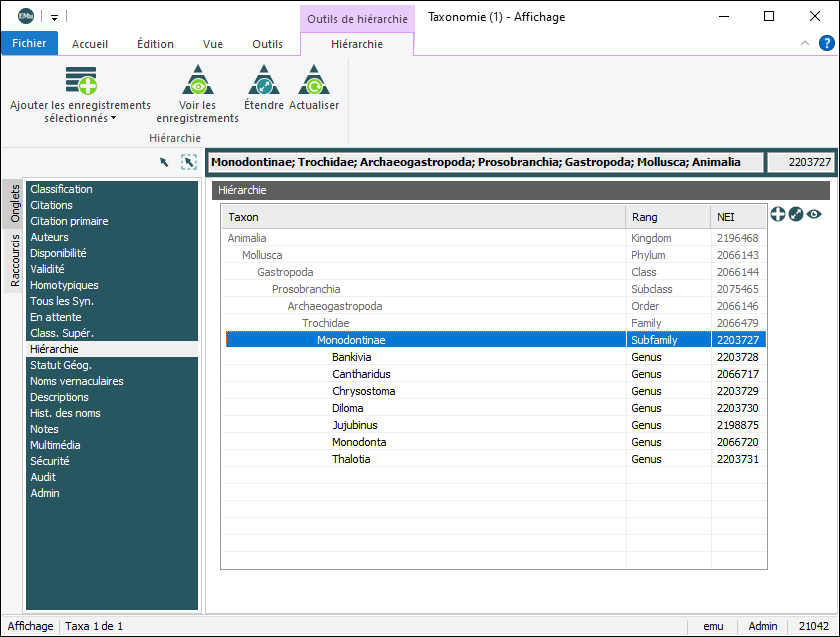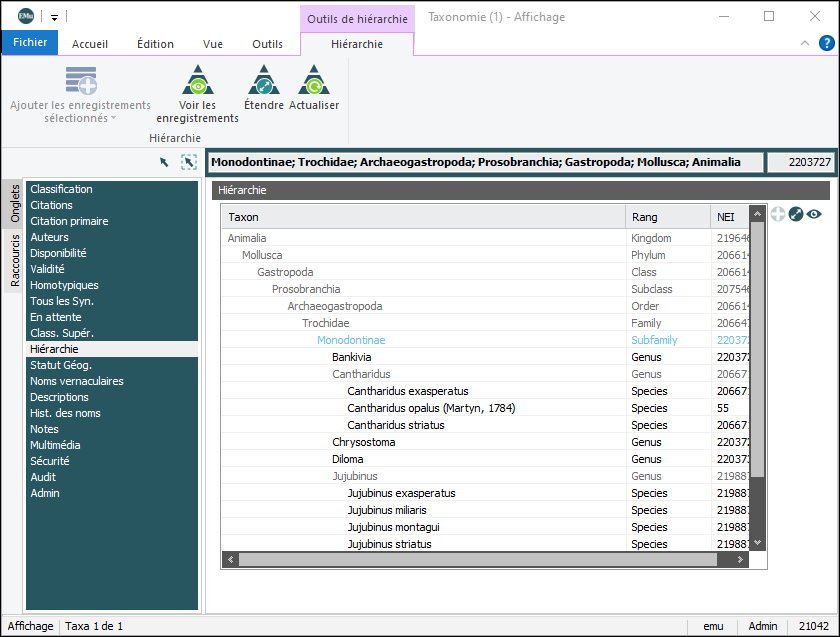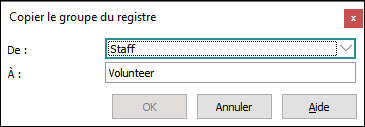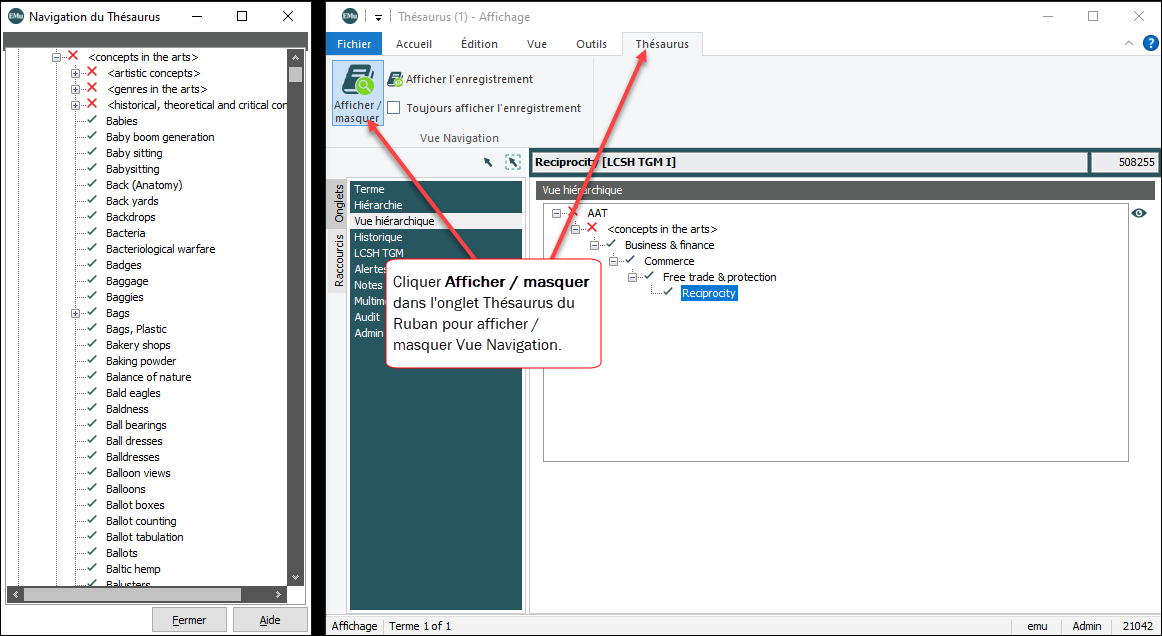Le ruban est une caractéristique commune des applications Windows modernes. Il remplace la barre de menu et la barre d'outils utilisées dans les anciennes versions d'EMu. Le ruban organise les commandes en onglets (Accueil, Édition, Affichage, Outils, etc.) et, à l'intérieur d'un onglet, en groupes logiques de commandes (Recherche, Affichage, Sélection, etc.).
Les commandes disponibles dans le ruban varient selon que vous effectuez une recherche, ajoutez un nouvel enregistrement, affichez des enregistrements ou modifiez un enregistrement (voir Modes d’Écran pour détails).
-
Toutes les commandes ne sont pas disponibles dans tous les modules, et certaines commandes sont contextuelles et ne s’affichent que dans certaines circonstances : par exemple, l’onglet Champ ne s’affiche dans le ruban que lorsque le curseur se trouve dans un champ ; l’onglet Archives ne s’affiche dans le module Catalogue que lorsque le Type d’objet est Archive.
- Si une commande du ruban comporte une flèche à côté d’elle (
 dans l’onglet Fichier) ou en dessous (
dans l’onglet Fichier) ou en dessous ( dans tout autre onglet), sélectionner cette commande fait apparaître un deuxième niveau de commandes.
dans tout autre onglet), sélectionner cette commande fait apparaître un deuxième niveau de commandes. - Placez le curseur sur une commande pour afficher une étiquette descriptive et, le cas échéant, un raccourci clavier pour cette commande :
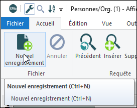
- Si une option est grisée (estompée), elle est indisponible car sa fonction n’est pas actuellement pertinente (par exemple, Annuler dans l’image ci-dessus est grisé jusqu’à ce qu’une action qui peut être annulée ait été effectuée) ; ou parce que vous n’êtes pas autorisé à l’utiliser.
Cette section décrit toutes les commandes disponibles dans tous les modules et dans tous les modes. Certains onglets du ruban sont toujours présents, d’autres s’affichent en fonction du contexte (l’onglet Champ s’affiche lorsque le curseur se trouve dans un champ par exemple). Certaines options ne s’affichent que pour les utilisateurs autorisés ; certains onglets peuvent avoir le même nom mais comporter des options différentes. Toutes ces variations sont notées ci-dessous.
Onglets toujours présents
Contrairement aux autres onglets du ruban, l’onglet Fichier fonctionne comme un menu traditionnel, avec des commandes répertoriées verticalement dans une colonne plutôt qu’à l’horizontale dans un onglet :
| Commande | 2e niveau |
Raccourcis |
Description |
|---|---|---|---|
|
|
|
CTRL+N |
Ajouter un enregistrement dans le module. Le module passe en mode Nouveau et efface tous les champs à l’exception des valeurs par défaut. |
|
|
Dans certains modules, il est possible de créer un enregistrement joint à partir de l’enregistrement en cours. Activé dans :
|
||
|
|
|
Sauvegarder l’enregistrement en cours. |
|
|
Annuler |
|
Échap |
Annulez l’opération en cours (recherche, modification ou nouvel enregistrement avant qu’il ne soit sauvegardé). |
| Modules | Concentrer un module ouvert |
Une liste de tous les modules ouverts et de leur mode d’écran actuel s’affiche sous ce titre. Sélectionnez le nom d’un module dans la liste pour le faire passer devant tous les autres modules (et le faire passer au premier plan) : |
|
|
Ouvrez un module favori |
|
Si un module a été ajouté aux Favoris dans le Centre de commande, sélectionnez un nom de module dans la liste pour l’ouvrir : |
|
| Ouvrez n’importe quel module |
Une liste de tous les modules auxquels vous êtes autorisé à accéder s’affiche sous ce titre. Sélectionnez le nom d’un module dans la liste pour l’ouvrir : Il est impossible d’ouvrir une autre instance d’un module ouvert avec cette méthode. Si vous sélectionnez un module déjà ouvert dans la liste, vous le faites passer au premier plan (c’est-à-dire que vous le faites passer devant tous les autres modules ouverts). Conseil : Pour ouvrir une autre instance d’un module ouvert, maintenez la touche Voir Comment ouvrir et fermer des modules pour plus de détails. |
||
| Cascade |
Sélectionnez cette option pour afficher en cascade toutes les fenêtres de module ouvertes, en les plaçant les unes au-dessus des autres et en les décalant de manière à ce que la barre de titre de chaque module soit visible : Conseil : Cliquez sur la barre de titre d’un module pour le faire passer au premier plan devant tous les autres. |
||
|
Enregistrement en cours Enregistrements sélectionnés |
|
Rejette soit l’enregistrement en cours Lorsqu’un enregistrement est rejeté d’un groupe d’enregistrements, il est retiré de l’ensemble de résultats en cours. Cet enregistrement n’est pas retiré de la base de données. Note: |
|
|
Enregistrement en cours Enregistrements sélectionnés |
|
Supprime soit l’enregistrement en cours Lorsqu’un enregistrement est supprimé d’un groupe d’enregistrements, il est retiré de la base de données de façon permanente. Tip: À utiliser avec précaution ! |
|
|
Configurer imprimante |
|
|
Ouvrez la fenêtre Configurer l’impression afin de sélectionner une imprimante et/ou de la configurer. |
|
|
|
Imprimez tout ce qui s’affiche actuellement dans le volet Affichage. Si vous êtes dans la Vue Détails, les données sommaires et le NEI seront également imprimés. Dans cet exemple, le volet Affichage a été imprimé en PDF : |
|
| Aide | Lancez l’Aide d’EMu. | ||
| Options |
Sélectionnez cette commande pour afficher la fenêtre Options et personnaliser l’interface utilisateur d’EMu et certains paramètres du système. Voir Réglage des options Système et Interface utilisateur pour plus d’informations. |
||
| À propos |
Affiche les informations d’identification d’EMu, y compris l’Hôte, le Service, les numéros de version Client et Serveur :
Lorsque vous êtes en contact avec l’assistance Axiell, ces informations peuvent vous être demandées. Vous pouvez utiliser le bouton Copier au presse-papier pour copier les informations et les coller dans un e-mail ou un ticket d’assistance. Voir Quelle est ma version d’EMu ? pour détails. |
||
|
Fermer |
|
|
Ferme le module en cours. |
Les commandes disponibles dans l’onglet Accueil varient selon le mode d’écran : si vous effectuez une recherche, ajoutez un nouvel enregistrement, affichez des enregistrements ou modifiez un enregistrement.
Le mode Requête :
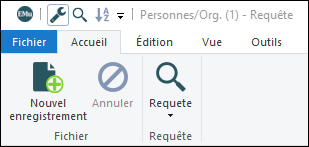
Mode affichage (vous avez recherché des enregistrements, récupéré un groupe d’enregistrements, etc.) :

Mode Nouveau (un nouvel enregistrement a été ajouté) et mode Édition (un enregistrement existant a été modifié) :

|
Groupe |
Commande | 2e niveau |
Raccourcis |
Description |
|---|---|---|---|---|
|
Fichier |
|
CTRL+N |
Ajouter un enregistrement dans le module. Le module passe en mode Nouveau et efface tous les champs à l’exception des valeurs par défaut. Disponible dans tous les modes. |
|
|
|
|
Sauvegarder l’enregistrement en cours. Disponible dans les modes Nouveau et Édition. |
||
|
Annuler |
|
Échap |
Annulez l’opération en cours (recherche, modification ou nouvel enregistrement avant qu’il ne soit sauvegardé). Disponible dans tous les modes. |
|
|
Requête
|
|
|
Lancer une requête. Disponible dans mode Requête. |
|

|
|
Affiche les détails d’une recherche dans le module en cours au format TexQL (c’est-à-dire en excluant les champs des fichiers joints). Le rapport de requête peut être modifié. |
||
|
|
Affiche les détails d’une recherche qui s’effectuera dans un module joint au format TexQL. Il doit y avoir un terme de recherche dans le champ fichier joint et le curseur doit se trouver dans le champ. Le rapport de requête peut être modifié. |
|||
|
|
Affiche les critères de la recherche en cours au format TexQL, y compris toutes les recherches qui s’effectueront dans les modules joints. Le rapport de requête peut être modifié. |
|||
|
|
|
Retour en mode Requête, conservant toutes les valeurs entrées lors de la dernière requête. Disponible dans les modes Affichage, Nouveau et Édition. Conseil : Si les modifications apportées à un enregistrement n’ont pas été sauvegardées, vous pourrez les sauvegarder ou les annuler. |
||
|
|
|
Entrée ou retour en mode Requête, effaçant toutes les valeurs de champs exceptées les valeurs de requête par défaut. Disponible dans les modes Affichage, Nouveau et Édition. Conseil : Si les modifications apportées à un enregistrement n’ont pas été sauvegardées, vous pourrez les sauvegarder ou les annuler. |
||
|
Fusionner Intersection Soustraire |
|
Lance une deuxième requête et combine les résultats d’une de ces trois manières : OU, ET ou ET NON. Disponible dans les modes Affichage, Nouveau et Édition. Conseil : Si les modifications apportées à un enregistrement n’ont pas été sauvegardées, vous pourrez les sauvegarder ou les annuler. |
||
|
Vue |
|
|
|
Toutes les options de Vue sont disponibles en modes Affichage, Nouveau et Édition. |
|
|
|
|
Affiche les enregistrements en Vue de Liste. |
|
|
|
|
|
Affiche les enregistrements en Vue de Planche Contact. |
|
|
|
|
|
Affiche les enregistrements en Vue de Page. |
|
|
|
|
|
Affiche les enregistrements en Vue de Détails. |
|
|
|
|
|
Lorsque des enregistrements ont été renvoyés par une recherche, récupérés à partir d’un groupe et/ou ajoutés au module, utilisez ces boutons pour vous déplacer dans l’ensemble des enregistrements. Voir Comment se déplacer dans un groupe d'enregistrements pour plus d’informations. |
|
|
|
|
|
Se déplacer vers le premier enregistrement de l’ensemble des enregistrements. |
|
|
|
|
|
Se déplacer vers l’enregistrement précédent de l’ensemble des enregistrements. |
|
|
|
|
|
Se déplacer vers l’enregistrement suivant de l’ensemble des enregistrements. |
|
|
|
|
|
Se déplacer vers le dernier enregistrement de l’ensemble des enregistrements. |
|
|
|
|
|
Lorsque des enregistrements ont été retournés par une recherche, récupérés à partir d’un groupe et / ou ajoutés au module, Aller à l’enregistrement peut être utilisé pour naviguer vers un enregistrement dans la liste actuelle des enregistrements. Par exemple, il est possible de passer directement au 35e enregistrement sur un groupe de 40. Voir Comment se déplacer dans un groupe d'enregistrements pour plus d’informations. |
|
|
Outils |
|
|
|
Toutes les options Outils sont disponibles en modes Affichage, Nouveau et Édition. Conseil : Si les modifications apportées à un enregistrement n’ont pas été sauvegardées, vous pourrez les sauvegarder ou les annuler. |
|
|
|
Afficher la fenêtre Tri. Sélectionnez un tri existant avec lequel vous pourrez trier les enregistrements renvoyés par une recherche, récupérés dans un groupe et / ou qui viennent d’être ajoutés au module, ou créer un nouveau tri. |
||
|
|
|
Exécute, édite ou créé un rapport. |
||
|
|
|
Vérifie l’orthographe des enregistrements sélectionnés. |
||
|
|
|
|
Toutes les options Sélectionner sont disponibles en mode Affichage uniquement. |
|
|
|
|
|
Sélectionnez tous les enregistrements actuellement affichés dans le module. |
|
|
|
|
|
Désélectionner tous les enregistrements. |
|
|
|
|
|
Sélectionne l’enregistrement en cours |
|
|
|
|
|
Lorsque l’enregistrement en cours |
|
|
|
|
|
Sélectionne uniquement l’enregistrement en cours Note: Tous les autres enregistrements seront désélectionnés. |
|
|
|
|
|
Inverse la sélection, c’est-à-dire que les enregistrements précédemment sélectionnés sont désélectionnés et que les enregistrements précédemment désélectionnés sont sélectionnés. |
L’onglet Édition comprend les commandes suivantes dans tous les modes d’écran :

|
Groupe |
Commande |
2e niveau |
Raccourcis |
Description |
|---|---|---|---|---|
|
Presse-papier
|
Coller |
|
|
Coller le texte actuellement enregistré dans le presse-papier. |
|
Couper |
|
|
Copier le texte sélectionné dans le presse-papier et le supprimer. |
|
|
Copier |
|
|
Copier le texte sélectionné dans un champ, ou les enregistrements dans une Vue de Liste. |
|
|
|
|
Copie les enregistrements sélectionnés en Vue de Liste et spécifie quel sera le caractère (délimiteur) de ligne / rangée lors du collage dans Microsoft Excel. Utile si une colonne sélectionnée en Vue de Liste est pour une table de valeurs (ex. Autres noms : (Détails personnels) dans le module Personnes / Organisation. Voir La fonction Copier spécial pour plus d’informations. |
||
|
Édition |
Annuler |
|
|
Annule la frappe précédente. |
|
Rétablir |
|
|
Rétablit la frappe précédemment annulée. |
|
|
Enregistrement en cours |
|
Rétablir l’enregistrement en cours dans un état antérieur. |
||
|
Enregistrements sélectionnés |
|
Rétablir un ou plusieurs enregistrements en cours dans un état antérieur. |
||
|
Effacer |
|
|
Effacer le contenu du champ actuel. Note: Dans un environnement multilingue, toutes les données sont effacées du champ, même si une seule langue est définie pour l’affichage. |
|
|
Effacer le groupe |
|
Une fenêtre Groupe est constituée d’un ou plusieurs champs regroupés sous un titre. Par exemple, dans le module Personnes / Organisations, une fenêtre Groupe Détails personnels avec six champs :
La commande Effacer le groupe efface toutes les valeurs dans une boîte Groupe lorsque le curseur est actif dans l’un des champs de la boîte Groupe. |
||
|
|
En mode Recherche, effacez toutes les valeurs de recherche saisies dans tous les champs (y compris les valeurs par défaut |
|||
|
|
|
Affiche la fenêtre Remplacer. L’outil Remplacer global permet aux utilisateurs autorisés de remplacer une ou plusieurs valeurs dans un ou plusieurs enregistrements. À partir de la fenêtre Remplacer, il est possible de spécifier les remplacements à exécuter (et / ou d’exécuter un remplacement existant). Voir Remplacer Tout pour plus d’informations. |
||
|
|
|
Lorsqu’il existe deux ou plusieurs copies d’un enregistrement, identifiez l’enregistrement principal (celui à conserver) et fusionnez les autres copies avec lui : la fusion des enregistrements garantit que tous les fichiers joints aux copies sont transférés à l’enregistrement principal. Les copies peuvent ensuite être supprimées. Note: La fonctionnalité Fusionner les enregistrements ne fusionne pas les données des enregistrements obsolètes avec l’enregistrement. Par exemple, si l’enregistrement J. Smith comporte une adresse valide pour l’enregistrement John Smith, il est nécessaire de copier/coller manuellement l’adresse dans l’enregistrement John Smith. |
||
|
Enregistrement en cours |
|
Fusionner l’enregistrement en cours avec l’enregistrement principal. |
||
|
Enregistrements sélectionnés |
|
Fusionner les enregistrements sélectionnés avec l’enregistrement principal. |
||
|
|
|
Afficher la fenêtre Trouver un champ. Localisez n’importe quel champ du module et passez directement à celui-ci. |
||
|
Répétition |
|
|
|
L’utilitaire Répétition est utilisé pour copier des données depuis :
Voir La fonction Répétition pour plus d’informations. |
|
|
|
Copiez les données de tous les champs de l’enregistrement Répétition |
||
|
|
|
Pour l’onglet actuel uniquement, copiez les données du même onglet dans l’enregistrement Répétition |
||
|
|
|
Pour le champ actuel uniquement, copiez les données du même champ dans l’enregistrement Répétition |
||
|
|
|
Faire de l’enregistrement en cours l’enregistrement Répétition |
||
|
|
|
Affichez la fenêtre Répétition et sélectionnez un enregistrement qui sera l’enregistrement Répétition |
||
|
|
|
Fait automatiquement du dernier fichier sauvegardé l’enregistrement répétitif |
||
|
Paramètres par défaut |
|
|
|
Une valeur par défaut est une valeur qui a été spécifiée comme devant s’afficher dans un champ lorsqu’un nouvel enregistrement est ajouté à un module ou qu’une nouvelle recherche commence. Plusieurs ensembles de valeurs par défaut peuvent être spécifiés pour chaque mode (Nouveau ou Recherche) mais un seul est en cours dans chaque mode. Voir Valeurs par défaut et comment les utiliser pour plus d’informations. |
|
|
|
L’ensemble de valeurs par défaut en cours pour le mode actuel (Nouveau ou Recherche) sera chargé dans les champs. |
||
|
|
|
Sauvegardez les valeurs actuellement saisies dans les champs comme un ensemble de valeurs par défaut. |
||
|
|
|
Affichez la fenêtre Valeurs par défaut et sélectionnez l’ensemble de valeurs par défaut à utiliser. |
L’onglet Vue comprend les commandes suivantes dans tous les modes d’écran:

|
Groupe |
Commande |
2e niveau |
Raccourcis |
Description |
|---|---|---|---|---|
|
Onglets |
|
|
|
Sélectionnez un nom d’onglet dans la liste déroulante pour afficher l’onglet dans le volet Vue. |
|
Affichage |
|
|
Développez la barre Données sommaires et affichez une vignette du premier objet multimédia répertorié dans l’onglet Multimédia de l’enregistrement en cours. |
|
|
|
|
Actualise l’enregistrement en cours ou les enregistrements sélectionnés. |
||
|
Paramètres de liste |
|
|
|
Dans Vue de Liste, les enregistrements sont affichés dans une table comportant une ou plusieurs colonnes ; chaque enregistrement est une ligne de la table ; chaque colonne est un champ de l’enregistrement. Vous pouvez créer vos propres Vues de Liste, en spécifiant les champs à afficher et en sélectionnant la Vue de Liste à utiliser. |
|
|
|
Le créateur d’une Vue de Liste peut redimensionner les colonnes et modifier leur ordre (par cliquer-glisser) ; cliquez sur Sauvegarder pour enregistrer ces modifications. |
||
|
|
|
Affichez la boîte de dialogue Propriétés des colonnes pour la Vue de Liste actuelle et modifiez cette dernière selon les besoins. |
||
|
|
|
Affichez la boîte de dialogue Champs et sélectionnez la Vue de Liste à utiliser. |
||
|
Paramètres de vue de page |
|
|
|
Vue de Page est une vue d’affichage des enregistrements personnalisable. La disposition et l’apparence d’une Vue de Page, y compris les champs qui s’affichent, sont spécifiés par la création et la modification d’une feuille de style. Il y a une Vue de Page par défaut et d’autres peuvent être spécifiées. |
|
Lancer le visionneur |
|
|
En Vue de Page, lancez un navigateur dans lequel vous souhaitez afficher l’enregistrement en cours. |
|
|
|
|
Affichez la fenêtre Rapports et sélectionnez la Vue de Page à utiliser pour afficher les enregistrements. |
||
|
Les paramètres de raccourcis |
|
|
|
Le volet de gauche de la fenêtre du module peut afficher une liste des raccourcis de champs et de leurs valeurs. Il peut y avoir plusieurs Listes des raccourcis, chacune avec un sous-ensemble différent de champs. |
|
|
Affichez la fenêtre Propriétés des raccourcis pour la Liste des raccourcis actuelle et modifiez-la (si vous êtes autorisé à le faire). |
|||
|
|
Affichez la fenêtre Raccourcis et sélectionnez la Liste des raccourcis à utiliser. |
|||
|
|
Les rattachements (liens) entre les enregistrements se font d’un enregistrement (l’enregistrement principal) à un autre (l’enregistrement cible). Un Fichier joint inversé permet de remonter de l’enregistrement cible à l’enregistrement primaire. Par exemple, lorsqu’un objet est inclus dans un Événement, un rattachement est créé dans l’onglet Objets d’un enregistrement Événements vers un enregistrement Catalogue. Dans l’enregistrement Catalogue, il est possible d’afficher un onglet Événements contenant le lien de l’enregistrement Événements. Cet onglet est un onglet Fichier joint inversé. Note: Si aucun onglet Fichier joint inversé n’est appliqué à un module (Personnes / Organisations par exemple), seule l’option Trouver sera effective. |
|||
|
|
Enregistrement en cours |
|
Affichez la fenêtres Fichiers Joints avec une liste de tous les modules et de tous les champs de chacun de ces modules qui peuvent être joints à l’enregistrement en cours. Si un fichier joint existe, il est indiqué. À partir de la fenêtre Fichiers Joints, il est possible d’ouvrir tout module et tout enregistrement qui a été joint à l’enregistrement en cours |
|
|
Enregistrements sélectionnés |
|
Comme pour l’Enregistrement en cours, mais pour un ou plusieurs enregistrements sélectionnés. |
||
|
[Module] |
|
Grâce à l’entrée de Registre View Attachments, il est possible d’ajouter des modules en tant que sous-entrées de Trouver. En sélectionnant le nom d’un module, celui-ci s’ouvre et affiche tous les enregistrements joints aux enregistrements en cours ou sélectionnés. |
||
|
|
|
En mode Recherche, affichez les onglets Fichier joint inversé. En affichant les enregistrements, affichez les onglets Fichier joint inversé pour l’enregistrement en cours uniquement. Les onglets Fichier joint inversé ne s’afficheront pas lors d’une recherche ultérieure. Lorsque vous passez à l’enregistrement suivant, les onglets Fichier joint inversé ne s’affichent pas. Utilisez Toujours afficher pour que les onglets Fichier joint inversé s’affichent en permanence. |
||
|
Afficher / masquer les onglets |
|
Note: Cette option peut être définie séparément pour les modes Recherche et Affichage. En mode Requête, affichez/masquez les onglets Fichier joint inversé. Lors de l’affichage des enregistrements, affichez chaque onglet Fichier joint inversé (qu’il y ait ou non un fichier joint enregistré sur l’onglet). |
||
|
|
Lors de l’affichage des enregistrements, n’affichez pas les onglets Fichier joint inversé. |
|||
|
|
Lorsque vous passez d’un enregistrement à un autre, affichez tout onglet Fichier joint inversé s’il y a un fichier joint enregistré sur l’onglet. Conseil : Évitez d’utiliser Afficher les onglets avec données si votre connexion à la base de données EMu est lente. Cela la ralentira encore plus car tous les onglets remplis pour tous les enregistrements seront affichés. La commande Afficher les fichiers joints (F4) fait la même chose que Afficher les onglets avec données mais uniquement pour l’enregistrement en cours. Il peut être plus efficace de définir l’option Masquer les onglets et d’appuyer sur F4 pour des enregistrements spécifiques. |
Les commandes disponibles dans l’onglet Outils dépendent de si vous recherchez ou affichez des enregistrements :
Le mode Requête :

Le mode Affichage :

|
Groupe |
Commande |
2e niveau |
Raccourcis |
Description |
|---|---|---|---|---|
|
Langue |
EMu prend en charge plusieurs langues. Tous les messages, menus, boutons et données peuvent être affichés dans la langue choisie par l’utilisateur. Voir Prise en charge des langues pour plus de détails. |
|||
|
Liste déroulante Langues |
Langue 1 Langue 2 Langue 3 |
|
Sélectionnez une langue (ou Toutes les langues) pour changer la langue d’affichage de l’interface utilisateur et des données simultanément. Utilisez un raccourci clavier pour changer de langue : si le français est la deuxième langue de la liste déroulante, sélectionnez Voir Comment changer de langue pour en savoir plus. Conseil : Il est possible de modifier la langue de l’interface utilisateur et des données de manière indépendante dans la fenêtre Options. |
|
|
Vérification orthographique |
|
|
Vérifie l’orthographe des enregistrements sélectionnés. |
|
|
|
|
|
Un groupe d'enregistrements peut être trié sur tous les champs d'un module (à l'exception des champs de tables imbriquées). Vous pouvez sélectionner un tri prédéfini ou indiquer exactement comment un groupe de résultats de recherche sera trié. Vous pouvez sauvegarder les critères de tri que vous avez indiqué afin de les réutiliser. |
|
|
|
|
Affichez la boîte de dialogue Tri avec une liste de tris prédéfinis. Sélectionnez un tri ou créez un nouveau tri. Voir Trier les enregistrements pour plus d’informations. |
||
|
|
|
Affichez la fenêtre Propriétés du tri et spécifiez un tri à utiliser pour l’ensemble d’enregistrements actuel. Conseil : Vous utiliserez le Tri ad hoc quand aucun Tri n’aura encore été défini pour répondre à vos besoins, mais pour lequel vous n’aurez pas besoin de sauvegarder les critères en vue de les réutiliser. |
||
|
Sécurité |
|
|
|
La Sécurité au niveau Enregistrement permet aux organisations de contrôler les actions sur les enregistrements par utilisateur ou par groupe. Voir Sécurité au Niveau de l'Enregistrement pour plus d’informations. |
|
|
|
L’outil Régler la sécurité de l’enregistrement est utilisé pour appliquer des autorisations (affichage, édition, suppression) sur plusieurs enregistrements à la fois. |
||
|
Enregistrements sélectionnés |
|
Met à jour les autorisations de sécurité pour un ou plusieurs enregistrements. |
||
|
Tous les enregistrements |
|
Mettez à jour les autorisations de sécurité pour tous les enregistrements actuellement affichés. |
||
|
|
|
Changez le mot de passe utilisé pour vous connecter à EMu. |
||
|
|
|
|
Disponible dans le module Registre pour les utilisateurs autorisés uniquement. Exécutez |
|
|
Entrée / Sortie |
|
|
Créer un groupe d’enregistrements à partir d’un enregistrement existant. Voir Modèles d'enregistrements pour plus de détails. |
|
|
|
|
L’outil Importer est utilisé pour importer de nouveaux enregistrements par lots et pour mettre à jour des enregistrements existants dans EMu. Voir L'outil Importer pour plus d’informations. |
||
|
|
|
Il est possible de programmer l’exportation régulière des données mais aussi d’exporter les données immédiatement. Sélectionnez Exporter pour afficher la fenêtre Exporter et sélectionnez un export prédéfini à exécuter ou modifiez un export prédéfini ou configurez une nouvelle exportation. Voir Exports planifiés pour plus d’informations. |
||
|
|
|
Affichez la fenêtre Rapports pour exécuter un rapport prédéfini, modifier un rapport existant ou configurer un nouveau rapport. Voir Comment créer et lancer des rapports pour plus d’informations. |
||
|
Groupes |
|
|
|
Après qu’une recherche ait été exécutée, il se peut que vous vouliez sauvegarder le groupe d’enregistrements retournés afin de pouvoir y accéder à nouveau, ou que vous vouliez sauvegarder les critères de recherche utilisés pour générer ce groupe d’enregistrements (surtout si la recherche est assez impliquée). Voir Grouper les enregistrements pour en savoir plus. |
|
|
|
Ajoutez un ou plusieurs enregistrements à un nouveau groupe ou un groupe existant, ou remplacez les enregistrements d’un groupe existant. |
||
|
|
Ajoutez l’enregistrement en cours |
|||
|
|
Ajoutez un ou plusieurs enregistrements sélectionnés à un nouveau groupe ou un groupe existant, ou remplacez un groupe existant par les enregistrements sélectionnés. |
|||
| Tous les enregistrements |
|
Ajoutez tous les enregistrements actuellement affichés à un nouveau groupe ou à un groupe existant, ou remplacez un groupe existant par l’enregistrement en cours. |
||
|
|
|
Enregistrez les termes de recherche utilisés pour localiser un ou plusieurs enregistrements. |
||
|
|
|
Affichez la fenêtre Restaurer le groupe avec une liste des groupes statiques |
||
|
Ressources |
|
|
La fonction Ressources EMu peut être utilisée au sein d’un enregistrement afin de :
Voir Ressources pour plus d’informations. |
|
|
|
|
Sélectionnez une ressource. Note: Les ressources (par exemple, Recherche Google) sont définies avec l'entrée de Registre Resource. |
Onglets contextuels / spécifiques aux modules
Ces onglets s’affichent en fonction du contexte (l’onglet Champ s’affiche lorsque le curseur se trouve dans un champ par exemple).
Lorsqu’une institution adopte l’un des modèles de bibliographie proposés par EMu 8, il est possible d’alimenter les notices avec des informations bibliographiques provenant directement de la Biodiversity Heritage Library (BHL). Un onglet API est disponible dans le mode Nouveau afin de rechercher des informations bibliographiques dans BHL :
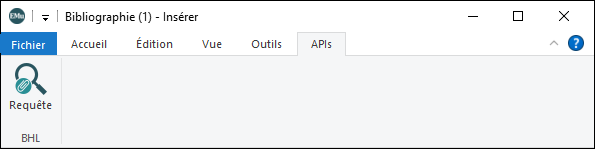
|
Groupe |
Commande |
Description |
|---|---|---|
| BHL | Requête | Rechercher dans BHL et créer un nouvel enregistrement avec des informations bibliographiques. |
et les modes Affichage et Édition :
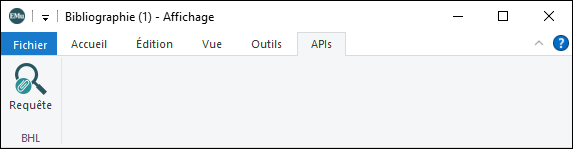
|
Groupe |
Commande |
Description |
|---|---|---|
| BHL | Requête | Rechercher dans BHL et mettre à jour un enregistrement existant avec des informations bibliographiques. |
Lorsque le Type d’objet : (Détails sur l’objet) dans le module Catalogue est une archive (par exemple Archive - EAD, Archive - ISAD(G)), divers onglets Archives sont ajoutés au volet Onglets et un onglet Archives est ajouté au ruban :

À l’exception de Naviguer, les autres options de l’onglet Archives du ruban ne sont activées que lorsque l’onglet Archives (répertorié dans le volet Onglets d’un module) est sélectionné en mode Affichage :
Voir Archives pour en savoir plus sur la fonctionnalité Archives d’EMu.
La table suivante décrit les commandes disponibles à partir du ruban, et tous les boutons alternatifs disponibles à côté de la hiérarchie Archives dans l'onglet Archives :
|
Groupe |
Commande |
2e niveau |
Bouton alternatif |
Description |
|---|---|---|---|---|
|
Naviguer |
Naviguer |
Afficher / masquer le volet Navigation d'Archives. Le volet Navigation d'Archives affiche l'ensemble de l'arborescence des Archives pour l'enregistrement en cours À propos du volet Navigation d'Archives :
Pour plus de détails, voir Utilisation du volet Navigation d'Archives. |
||
|
Hiérarchie
|
Ajouter les enregistrements sélectionnés
|
Ajouter les enregistrements sélectionnés |
|
Lorsqu'un ou plusieurs enregistrements d'archives ont été renvoyés par une requête ou récupérés à partir d'un groupe, il est possible d'ajouter des enregistrements à l’ensemble des enregistrements. Trois enregistrements ont été renvoyés par une requête :
|
|
Rejeter en cours |
|
Lorsqu'un ou plusieurs enregistrements Archives ont été renvoyés par une requête ou récupérés à partir d'un groupe, il est possible d'ajouter des enregistrements à l’ensemble des enregistrements et rejeter simultanément l’enregistrement en cours. Trois enregistrements ont été renvoyés par une requête : Dans ce cas, l'enregistrement en cours
|
||
|
Voir les enregistrements |
|
|
Sélectionnez un ou plusieurs enregistrements dans l'onglet Archives et ouvrez une autre instance du module Catalogue pour en afficher les détails :
|
|
|
Sélectionner l'enregistrement en cours |
|
|
Une hiérarchie peut contenir plusieurs milliers de points. Lorsque l'on descend dans les points, il est facile de revenir à l'enregistrement en cours Comme nous le voyons dans les Données sommaires
L’enregistrement en cours sera révélé dans la hiérarchie : |
|
|
Changer en enfant |
|
|
Lorsqu'un enregistrement est sélectionné dans la hiérarchie, l'enregistrement en cours L’enregistrement en cours est Pour faire de l'enregistrement en cours l’enfant de l'enregistrement sélectionné :
|
|
|
Déplacer au-dessus |
|
|
Déplacer l'enregistrement actuel au-dessus de l'enregistrement sélectionné. Fonctionne de la même manière que Changer en enfant (voir ci-dessus), mais déplace l'enregistrement en cours vers une position dans la hiérarchie immédiatement au-dessus de l'enregistrement sélectionné et au même niveau dans la hiérarchie. Note: Comme cette action implique de changer l'ordre des points dans la hiérarchie, l'entrée de Registre Archive|User Defined Ordering doit être définie comme Pour déplacer l'enregistrement actuel au-dessus de l'enregistrement sélectionné
|
|
|
Déplacer ci-dessous |
|
|
Déplacer l'enregistrement actuel en dessous de l'enregistrement sélectionné. Fonctionne de la même manière que Changer en enfant (voir ci-dessus), mais déplace l'enregistrement en cours vers une position dans la hiérarchie immédiatement au-dessous de l'enregistrement sélectionné et au même niveau dans la hiérarchie. Note: Comme cette action implique de changer l'ordre des points dans la hiérarchie, l'entrée de Registre Archive|User Defined Ordering doit être définie comme Pour déplacer l'enregistrement actuel en dessous de l'enregistrement sélectionné
|
|
|
Actualiser |
|
|
|
Lorsque plusieurs niveaux de la hiérarchie ont été développés, utilisez Actualiser pour réduire tous les niveaux de la hiérarchie, à l'exception des niveaux nécessaires pour voir l'enregistrement en cours. De nombreux niveaux de la hiérarchie ont été étendus et l’enregistrement en cours est introuvable :
Cliquez sur Actualiser pour réduire tous les niveaux développés, à l'exception des niveaux nécessaires à l'affichage de l'enregistrement en cours :
|
L’onglet Audit s’affiche dans le ruban du module Trace d’audit en mode Affichage :
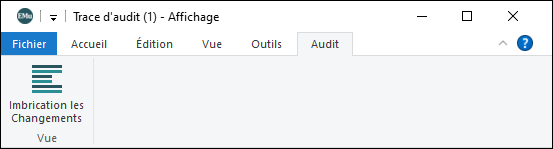
| Commande |
Description |
|---|---|
|
Sélectionnez l’affichage des modifications apportées aux champs : si cette option est sélectionnée (comme dans l’image ci-dessus), les nouvelles et les anciennes valeurs sont regroupées ; si elle n’est pas sélectionnée, les nouvelles valeurs sont répertoriées avant les anciennes. |
L’onglet Catalogue s’affiche dans le ruban du module Catalogue :
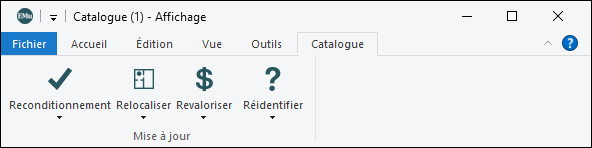
|
Groupe |
Commande |
2e niveau |
Description |
|---|---|---|---|
|
Mise à jour
|
Enregistrement en cours Enregistrements sélectionnés |
Mettre à jour les informations sur l’état pour l’enregistrement en cours ou de multiples objets simultanément. |
|
|
Enregistrement en cours Enregistrements sélectionnés |
Déplace un ou plusieurs objets d’un emplacement à un autre en une seule opération. |
||
|
Enregistrement en cours Enregistrements sélectionnés |
Met à jour la valeur d’un ou plusieurs objets. |
||
|
Enregistrement en cours Enregistrements sélectionnés |
Mettre à jour les informations d’identification taxonomique. Note: Clients Histoire naturelle uniquement. |
L’onglet Champ s’affiche lorsque le curseur se trouve dans un champ.
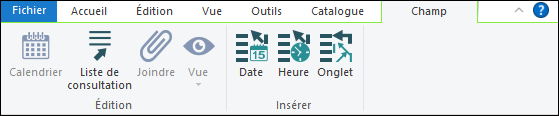
|
Groupe |
Commande |
2e niveau |
Raccourcis |
Description |
|---|---|---|---|---|
|
Édition |
|
|
|
|
| Calendrier | Lorsque le curseur se trouve dans un champ Date, sélectionnez cette option pour afficher un calendrier contextuel. Sélectionnez une date dans le calendrier pour la saisir dans le champ. | |||
|
|
|
Lorsque le curseur se trouve dans un champ comportant une Liste de consultation, affichez la Liste de consultation associée. Sélectionnez une valeur dans la liste pour la saisir dans le champ. |
||
|
|
|
Lorsque le curseur se trouve dans un champ de fichier joint Voir Comment créer, afficher et supprimer des fichiers joints pour plus d’informations. |
||
|
|
Lorsque le curseur se trouve dans un champ de fichier joint |
|||
|
|
Il est également possible de sélectionner plusieurs enregistrements et de voir tous les enregistrements cibles joints à un champ particulier :
|
|||
|
Insérer |
||||
|
|
Insère la date actuelle dans le champ en cours. |
|||
|
|
Insère l’heure actuelle dans le champ en cours. |
|||
|
Onglet |
|
Insère un caractère de tabulation. |
L’onglet Événements affiche dans le ruban les modules Événements qui utilisent les extensions Objets de l’exposition :
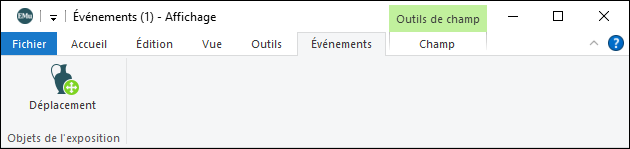
|
Groupe |
Commande |
Description |
|---|---|---|
|
Objets de l’exposition |
Les objets sélectionnés dans la table Objets associés à l’événement de l’onglet Objets peuvent être déplacés vers un autre événement. Les enregistrements Objets d’exposition associés sont mis à jour simultanément. Voir Comment déplacer des objets d’un événement à un autre pour plus de détails. |
L’onglet Exporter s’affiche dans le ruban du module Exporter en mode Affichage :
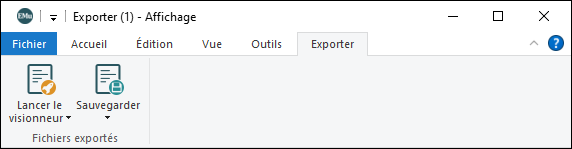
|
Groupe |
Commande |
Description |
|---|---|---|
| Fichiers exportés
|
Lancer le visionneur | Les fichiers de données exportés sont répertoriés dans la table Fichiers exportés de l’onglet Exporter. Sélectionnez cette option et le nom du fichier pour voir le fichier dans l’application associée. |
|
Téléchargez tous les fichiers dans la table Fichiers exportés ou sélectionnez le nom d’un fichier pour le télécharger. |
L’onglet Hiérarchie est ajouté au ruban du module Descriptions des collections lorsque l’onglet Hiérarchie (répertorié dans le volet Onglets d’un module) est sélectionné en mode Affichage :

|
Groupe |
Commande |
2e niveau |
Description |
|---|---|---|---|
|
Ajouter les enregistrements |
Sélectionnez un ou plusieurs enregistrements dans la Hiérarchie des collections et ajoutez-les à l’ensemble d’enregistrements actuel. |
||
|
Sélectionnez un ou plusieurs enregistrements dans la Hiérarchie des collections et remplacez l’enregistrement en cours |
|||
|
Voir les enregistrements |
|
Sélectionnez un ou plusieurs enregistrements dans la Hiérarchie des collections et ouvrez une autre instance du module Descriptions des collections pour afficher leurs détails. Vous obtenez le même résultat en cliquant sur Afficher les fichiers joints |
|
|
Étendre |
|
Sélectionnez cette option pour développer la hiérarchie complète. |
|
|
Actualiser |
|
Lorsque des sous-collections sont ajoutées à une collection ou que l’ordre des collections est modifié, il peut être nécessaire d’actualiser la hiérarchie. |
L’onglet Hiérarchie est ajouté au ruban du module Taxonomie lorsque l’onglet Hiérarchie (répertorié dans le volet Onglets d’un module) est sélectionné en mode Affichage :

L’onglet Hiérarchie présente la hiérarchie taxonomique d’un nom :
|
Groupe |
Commande |
2e niveau |
Description |
|---|---|---|---|
|
Ajouter les enregistrements |
Sélectionnez un ou plusieurs noms dans la hiérarchie et ajoutez leur enregistrement à l’ensemble d’enregistrements renvoyé. | ||
|
Rejeter en cours |
Sélectionnez un ou plusieurs noms dans la hiérarchie et remplacez l’enregistrement en cours |
||
|
|
Affichez l’enregistrement Taxonomie pour n’importe quel nom dans la hiérarchie :
|
||
|
|
Lorsque l’onglet Hiérarchie est sélectionné, la hiérarchie taxonomique d’un nom est présentée jusqu’à un niveau en dessous de l’enregistrement en cours (comme ci-dessus). Sélectionnez cette option pour développer la hiérarchie complète : Sélectionnez à nouveau pour réduire la hiérarchie. |
||
|
Actualiser |
|
Sélectionnez cette option pour actualiser la hiérarchie si les modifications ne sont pas immédiatement appliquées. |
Lorsque l’onglet Multimédia (répertorié dans le volet Onglets d’un module) est sélectionné en mode Affichage, un onglet Multimédia est ajouté au ruban.

Note: L’onglet Multimédia du ruban du module Multimédia inclut des options supplémentaires.
|
Groupe |
Commande |
2e niveau |
Description |
|---|---|---|---|
|
Édition |
|
Joindre une ressource multimédia à l’enregistrement en cours. |
|
|
|
Disjoindre la ressource multimédia de l’enregistrement en cours. |
||
| Scanner
|
Scanner une image. |
||
|
Configurer un scanner. |
|||
|
|
Téléchargez la ressource multimédia et sauvegardez-la. La liste déroulante peut inclure une ou plusieurs résolutions et formats de fichiers parmi lesquels choisir. |
||
|
Vue |
En cours |
Affiche la ressource multimédia en cours jointe à l'enregistrement dans le module Multimédia. |
|
|
|
Tout |
Affiche toutes les ressources multimédia jointes à l'enregistrement dans le module Multimédia. |
|
|
Ouvert |
|
Lancez une application (sur votre PC) pour voir la ressource multimédia. |
|
|
Envoyer |
Imprimer |
Imprime les ressources multimédia dans un format et une taille spécifiques, par exemple Certifié (Large). |
|
|
Affichage |
|
Affiche les ressources multimédia jointes à un enregistrement sous forme de vignettes. |
|
|
|
Affiche la ressource multimédia jointe à un enregistrement dans un format plus large. |
||
|
|
Lorsque plus d'une ressource multimédia est ajoutée à l’enregistrement, passez à la première ressource multimédia. |
||
|
|
Lorsque plus d'une ressource multimédia est ajoutée à l’enregistrement, passez à la ressource multimédia précédente. |
||
|
|
Lorsque plus d'une ressource multimédia est ajoutée à l’enregistrement, passez à la ressource multimédia suivante. |
||
|
|
Lorsque plusieurs ressources multimédias sont ajoutées à l’enregistrement, passez à la dernière ressource multimédia. |
||
|
Audio / Vidéo |
|
Commencer la lecture du fichier audio ou vidéo. |
|
|
Mettre la lecture du fichier audio ou vidéo sur pause. |
|||
|
Arrêter la lecture du fichier audio ou vidéo. |
|||
|
Rembobiner le fichier audio ou vidéo. |
Le module Multimédia inclut un onglet Multimédia avec les options suivantes :

|
Groupe |
Commande |
2e niveau |
Description |
|---|---|---|---|
|
Édition
|
Ajouter une nouvelle ressource multimédia au module Multimédia. Ressources inclut : Conseil : Les options de deuxième niveau sont activées lorsque l’onglet approprié (répertorié dans le volet Onglets d’un module) est sélectionné dans le mode Affichage. Par exemple, l’option Supplémentaire n’est activée que lorsque l’onglet Supplémentaire a été sélectionné. |
||
|
Supprimer |
|
Supprimez la ressource multimédia du dépôt multimédia. |
|
| Scanner
|
Scanner une image. |
||
|
Configurer un scanner |
|||
|
|
Téléchargez la ressource multimédia et sauvegardez-la. La liste déroulante peut inclure une ou plusieurs résolutions et formats de fichiers parmi lesquels choisir. |
||
|
|
Enregistrement en cours |
Utilisé pour reconstruire les tables Résolutions/Documents en fonction des fichiers trouvés sur le serveur.
|
|
|
Enregistrements sélectionnés |
|||
|
Ouvrir
|
|
Lancez une application (sur votre PC) associée à un type de média pour visualiser la ressource multimédia. La liste déroulante comprend toutes les ressources disponibles (résolutions/documents), y compris les ressources supplémentaires éventuelles. |
|
|
|
Lancez une application (sur votre PC) associée à un type de média (image, document, etc.) pour modifier la ressource et sauvegarder les modifications dans EMu. Note: Cette option n’est activée que lorsque l’onglet Multimédia (répertorié dans le volet Onglets d’un module) est sélectionné dans le mode Affichage. |
||
|
Envoyer |
Imprimer |
Imprime les ressources multimédia dans un format et une taille spécifiques, par exemple Certifié (Large). |
|
|
Résolutions
|
|
Enregistrement en cours |
Génère une nouvelle résolution pour une ou plusieurs images multimédia. |
|
Enregistrements sélectionnés |
|||
|
Audio / Vidéo |
|
Commencer la lecture du fichier audio ou vidéo. |
|
|
Mettre en pause la lecture du fichier audio ou vidéo. |
|||
|
Arrêter la lecture du fichier audio ou vidéo. |
|||
|
Rembobiner le fichier audio ou vidéo. |
L’onglet Opérations s’affiche dans le ruban du module Opérations programmées :
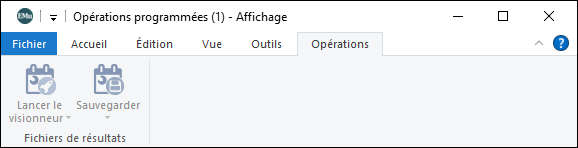
|
Groupe |
Commande |
2e niveau |
Description |
|---|---|---|---|
| Résultats
|
Lancer le visionneur | [fichier de résultats] | Voir le fichier de résultat d’une opération programmée. |
|
|
Tout |
Sauvegarder tous les fichiers de résultats |
|
|
[fichier de résultats] |
Sauvegarder un fichier de résultats spécifique. |
L’onglet Personnes / Organisations s’affiche dans le ruban du module Personnes / Organisations :
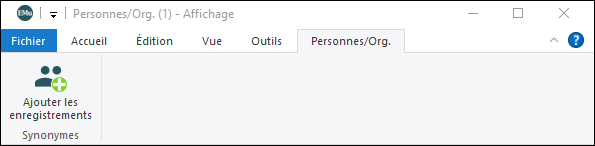
|
Groupe |
Commande |
Description |
|---|---|---|
| Synonymes | Ajouter les enregistrements | Ajoutez tous les enregistrements synonymes des enregistrements sélectionnés à la liste des résultats existants. |
L’onglet Pièces s’affiche dans le ruban du module Catalogue lorsque l’onglet Pièces (répertorié dans le volet Onglets d’un module) est sélectionné en mode Affichage :
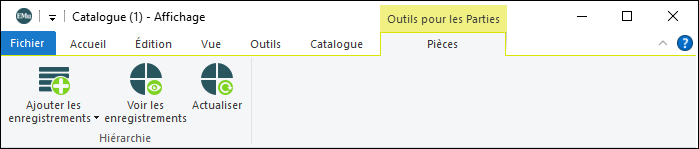
|
Groupe |
Commande |
2e niveau |
Description |
|---|---|---|---|
|
Hiérarchie |
Ajouter les enregistrements |
Ajoutez les enregistrements Pièces sélectionnés à l’ensemble d’enregistrements actuel. |
|
|
|
Remplacez l’enregistrement en cours |
||
|
Voir les enregistrements |
|
Ouvre tous les enregistrements étant en relation avec celui-ci en tant que parties. |
|
|
|
Lorsque les objets enfants |
Les options disponibles dans l’onglet Registre du ruban du module Registre permettent aux Administrateurs de copier les entrées de registre associées d’un groupe ou d’un utilisateur existant vers un nouveau groupe ou utilisateur :
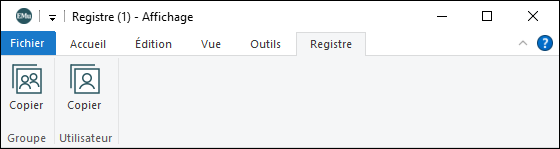
|
Groupe |
Commande |
Description |
|---|---|---|
| Groupe | Copier |
Copier toutes les entrées de registre associées à un groupe vers un nouveau groupe :
Un nouveau groupe est créé et toutes les entrées de registre du groupe existant sont copiées dans le nouveau groupe. |
|
Utilisateur |
Copier |
Copier toutes les entrées de registre associées à un utilisateur vers un nouvel utilisateur. Identique à Groupe, sauf qu’un utilisateur existant est sélectionné dans la liste déroulante De et que le nom d’un nouvel utilisateur est saisi dans le champ À. |
Un utilitaire de ligne de commande côté serveur, emureg, est également disponible pour la manipulation avancée du registre par les utilisateurs expérimentés. L’utilitaire permet de :
-
Lister tous les groupes ou utilisateurs connus.
-
Copier toutes les entrées associées à un groupe ou à un utilisateur vers un nouveau groupe ou utilisateur.
-
Renommer toutes les entrées associées à un groupe ou un utilisateur en un groupe ou un utilisateur différent.
-
Supprimer toutes les entrées associées à un groupe ou à un utilisateur.
-
Ajouter un nouvel utilisateur à un groupe ou mettre à jour l’appartenance d’utilisateurs existants à un groupe.
emu-museum@host[1] emureg list-groups
Admin
Archives
Restauration
Personnel
emu-museum@host[2] emureg copy-group Personnel Bénévole
50 des 50 entrées copiées
emu-museum@host[3] emureg list-groups
Admin
Archives
Restauration
Personnel
Bénévole
emu-museum@host[4] emureg list-group-entries Bénévole|head
Group|Volunteer|Table Access|
Group|Volunteer|Table|Default|Column Access|Default|
Group|Volunteer|Table|Default|Lookup|Default|
Group|Volunteer|Table|Default|Operations|
Groupe|Volunteer|Table|eaccessionlots|Column Access|AcqMeetingDate|
Group|Volunteer|Table|eaccessionlots|Column Access|AcqMeetingTitle|
Group|Volunteer|Table|eaccessionlots|List Columns|Meeting details|
Group|Volunteer|Table|eaccessionlots|List Columns|Owner|
Group|Volunteer|Table|eadmin|Admin Task|Generate Random Record Numbers|
Group|Volunteer|Table|eadmin|Admin Task|View Other Notifications|
emu-museum@host[5] emureg list-users --show-groups
charlie : Personnel
emu : Admin, Archives
lucy : Restauration
snoopy : Archives
emu-museum@host[6] emureg add-user patty Bénévole
emu-museum@host[7] emureg list-users --show-groups
charlie : Personnel
emu : Admin, Archives
lucy : Restauration
patty : Bénévole
snoopy : Archives
emu-museum@host[8] emureg rename-user --force patty lucy
Erreur : l’utilisateur « lucy » existe déjà
emu-museum@host[9] emureg rename-user --force patty sally
Mise à jour des entrées 1 sur 1
emu-museum@host[10] emureg update-user-groups sally Restauration
emu-museum@host[11] emureg list-user-groups sally
Bénévole
Restauration
emu-museum@host[12] emureg update-user-groups --remove-group --verbose sally Restauration
Anciens groupes : Bénévole, Restauration
Nouveaux groupes : Bénévole
emu-museum@host[13] emureg remove-user --force sally
Suppression de 1 entrée sur 1
emu-museum@host[14] emureg remove-group --force Bénévole
Suppression de 50 des 50 entrées
Conseil : Appelez l’option emureg --help pour afficher les informations d’utilisation.
L’onglet Thésaurus s’affiche dans le ruban du module Catalogue dans tous les modes d’écran :
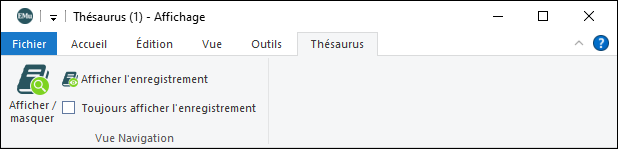
|
Groupe |
Commande |
Description |
|---|---|---|
|
Vue Navigation |
Afficher / masquer le volet flottant libre Vue Navigation du Thésaurus. La Vue Navigation est un volet flottant offrant une vue hiérarchique de tous les thésaurus chargés. Elle interagit de manière fluide avec les autres modes (Recherche, Affichage et Édition), les vues (Liste, Planche contact, Page et Détails) et avec l'onglet Vue hiérarchique. Par défaut, le volet s'affiche à gauche du module, mais il peut être déplacé à l'endroit qui vous convient : |
|
|
Lorsqu'il est sélectionné, le terme de l'enregistrement en cours du module principal de la fenêtre sera localisé et affiché dans la Vue Navigation et deviendra la sélection principale. Si le terme apparaît dans plusieurs branches de la hiérarchie de la Vue Navigation, chaque instance du terme sera sélectionnée. |
||
|
Cliquez pour activer. Si l’option est activée, lorsque l'enregistrement en cours change dans la fenêtre du module principal (par exemple, en cliquant sur une ligne dans Vue de Liste ou en naviguant dans les enregistrements dans Vue de Détails), le terme de l'enregistrement en cours est localisé et affiché dans la hiérarchie de la Vue Navigation et devient la sélection principale. Si le terme apparaît dans plusieurs branches de la hiérarchie de la Vue Navigation, chaque instance du terme sera sélectionnée. |


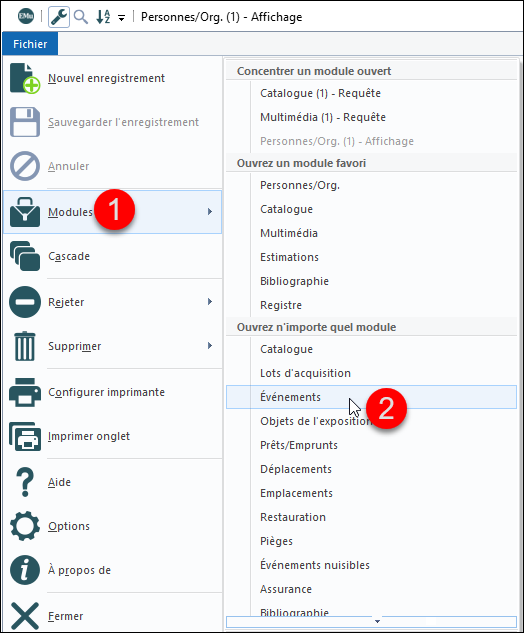


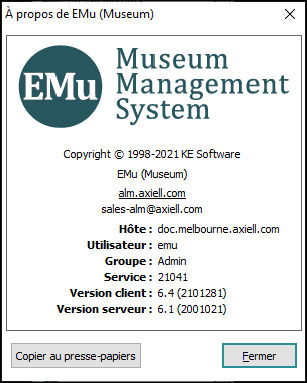










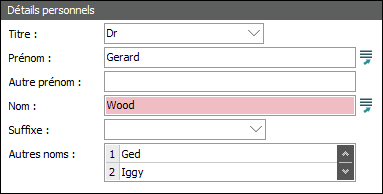
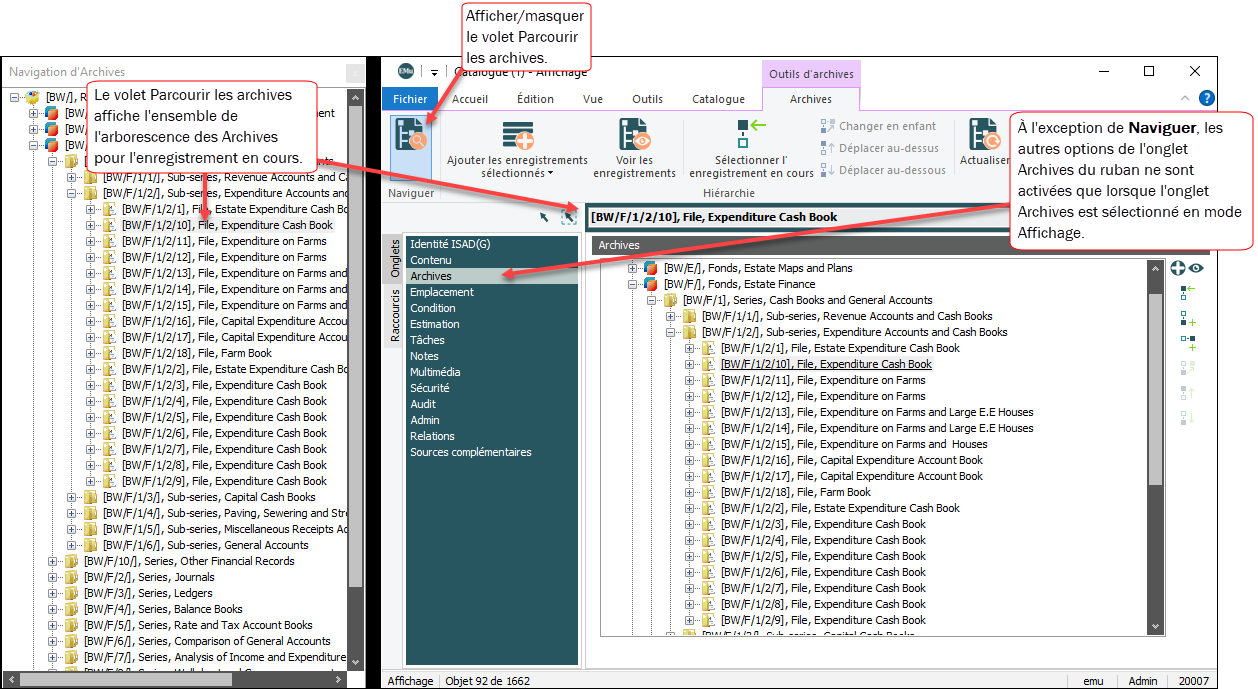

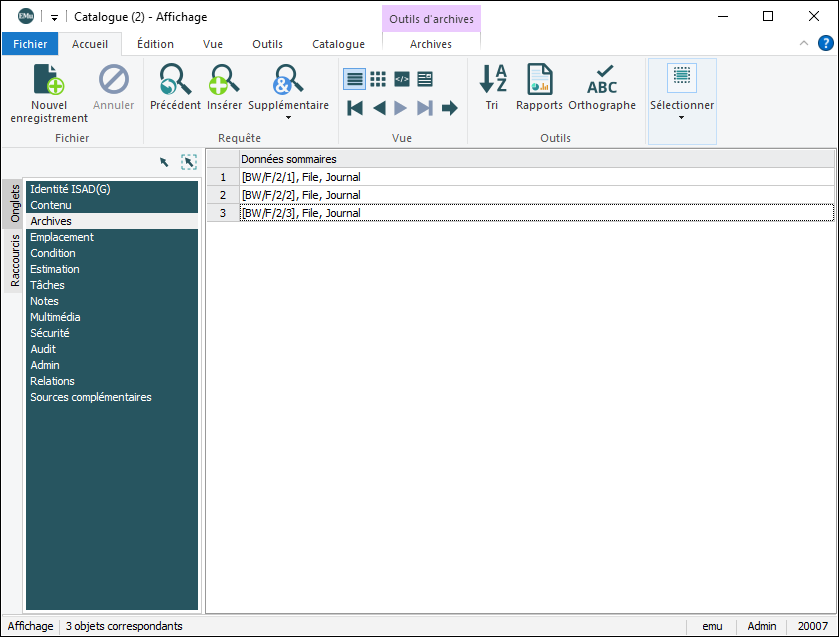
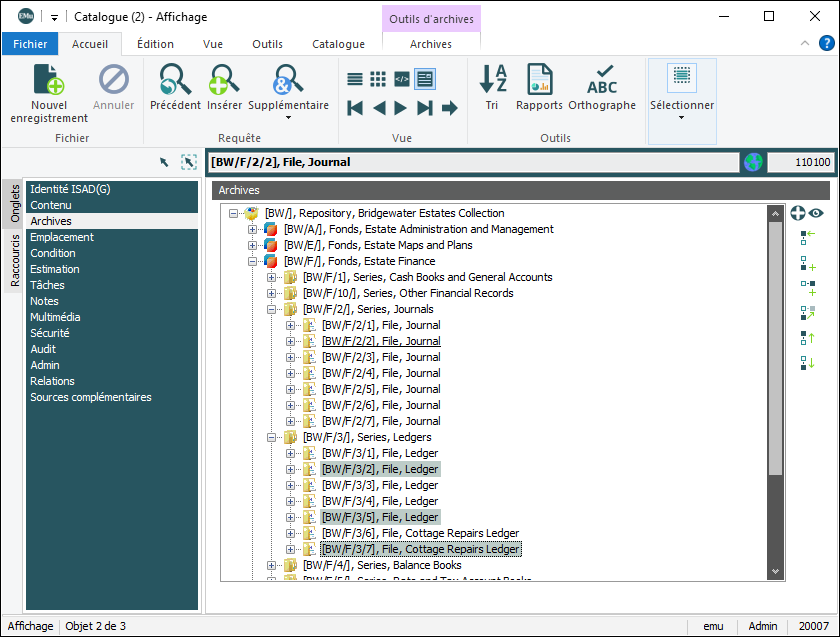





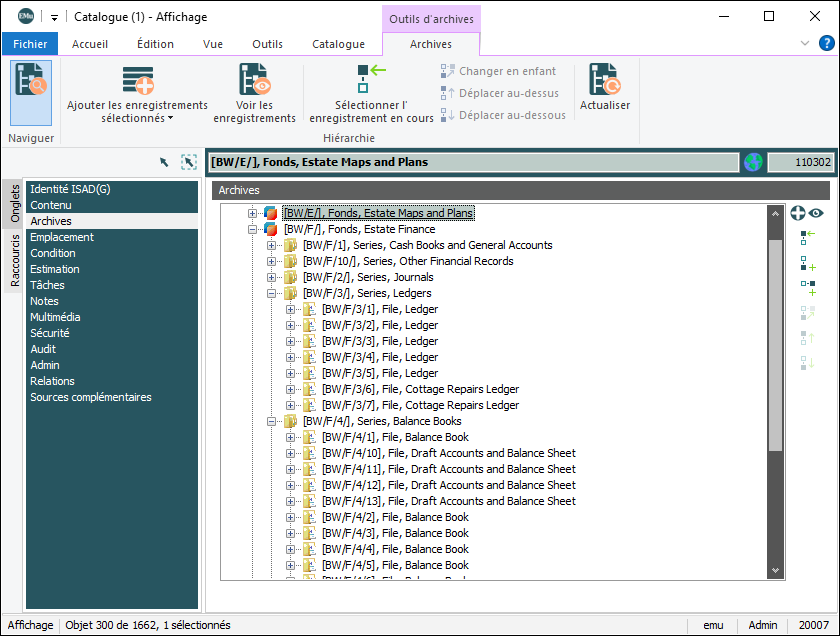


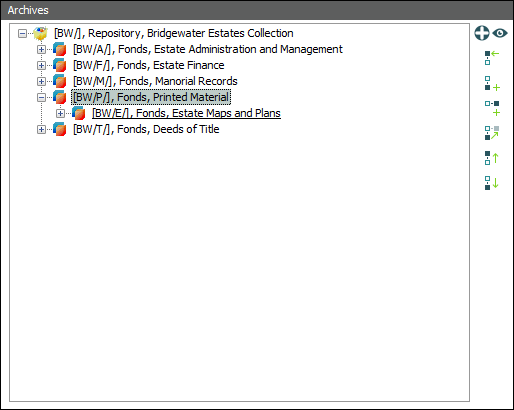


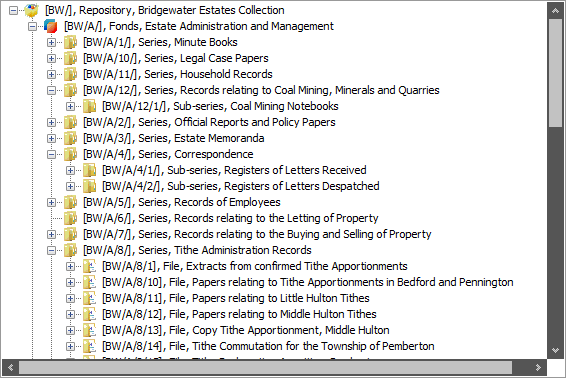
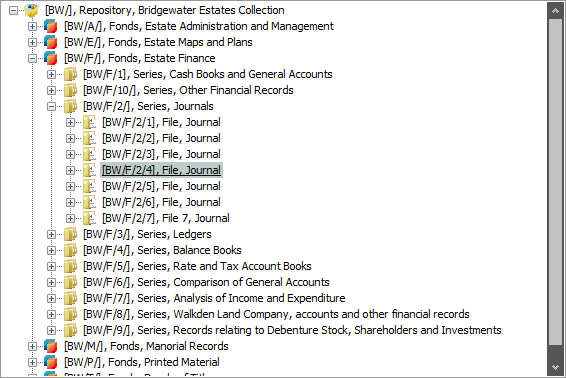
 à côté du champ Hiérarchie.
à côté du champ Hiérarchie.